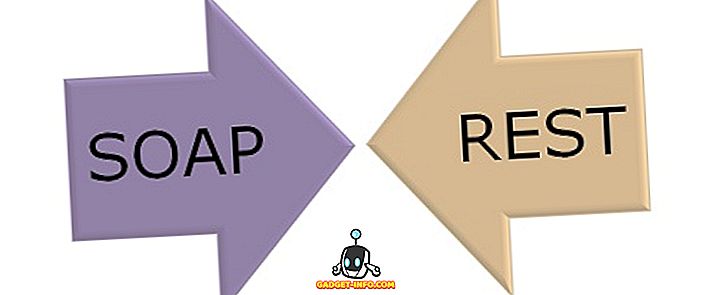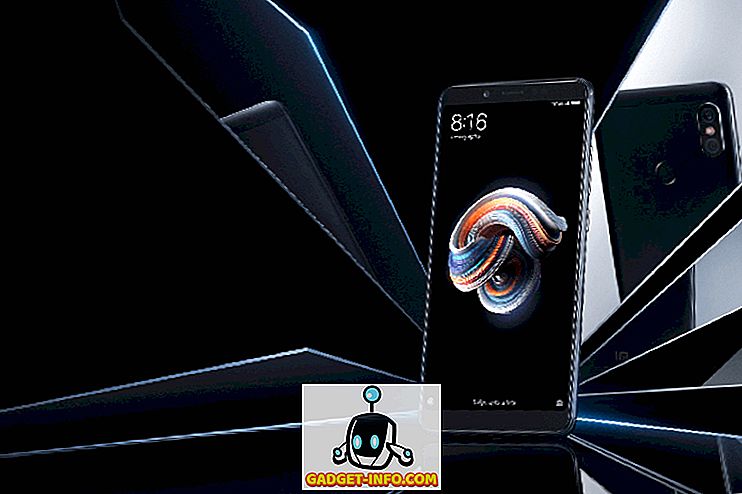Om du är van vid att göra lite sen nattarbete för långa timmar framför din dator, kanske du har insett att belastningen på dina ögon är riktig. För att motverka detta kan du ha använt f.lux på Windows och om du är en iOS- eller Mac-användare skulle du förmodligen ha använt Night Shift. Med utgåvan av Windows 10 Creators Update tillbaka i april har Microsoft gjort det mycket enklare genom att trycka ut en snygg ny funktion som heter Night Light, som syftar till att minska användarens ögonbelastning genom att filtrera ut det blå ljuset som emitteras från skärmen. Funktionen är byggd direkt in i Windows 10 och det fungerar bättre än f.lux. Så, utan vidare, låt oss ta en titt på hur man ställer in och använder nattlampa i Windows 10 :
Aktivera nattlampa i Windows 10
Obs! Nattljus är en funktion som introducerades i Windows 10 Creators Update förra året, så du måste ha det installerat innan du fortsätter med hela processen. Jag har testat den här funktionen på min bärbara dator som kör Windows 10 Build 1703 Insider Preview.
Nattljuset kan enkelt aktiveras i Windows 10-inställningar. Följ bara stegen nedan för att slå på den:
- Gå till Start-menyn och klicka på kugghjulsikonen så att du kan gå till "Inställningar" .
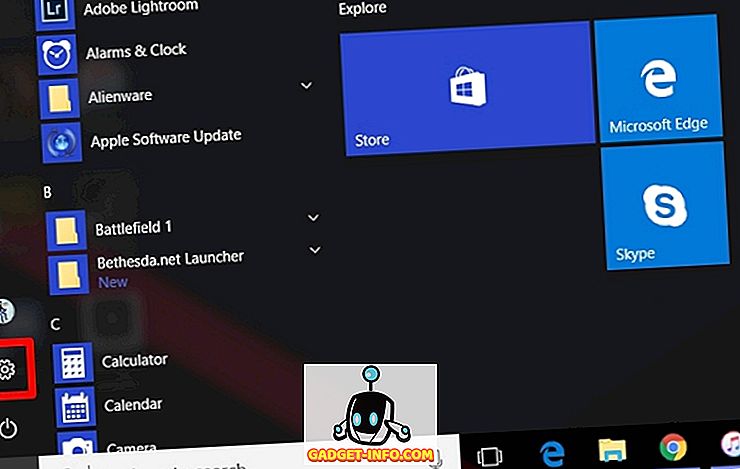
- Klicka nu på " System" sektionen för att gå till Systeminställningar.
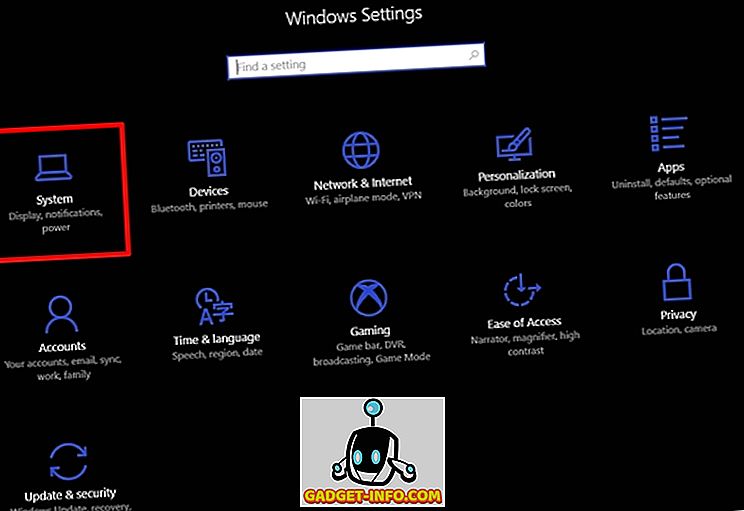
- När du har angett Systeminställningar kan du slå PÅ Nattljus i avsnittet "Display" .
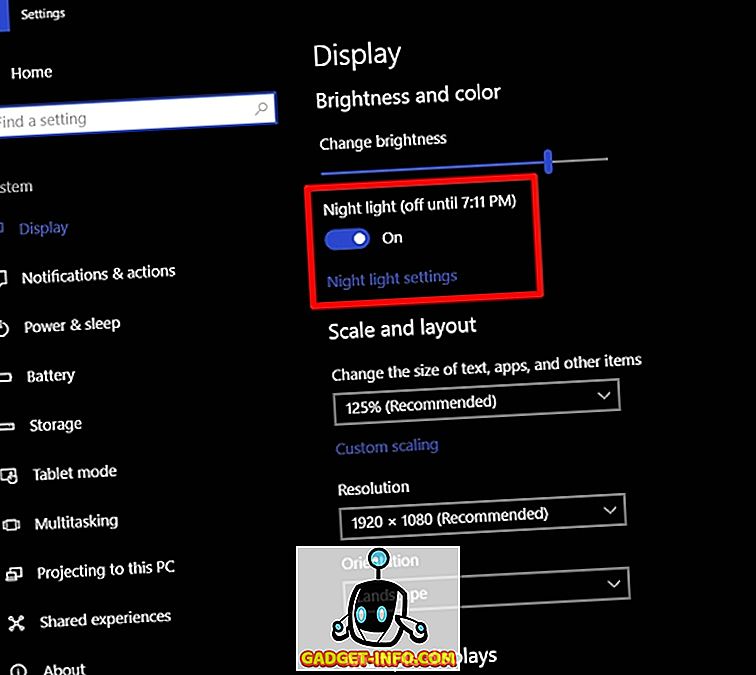
Anpassa och schemalägg nattljuset
Nattljus, som standard, är planerat att automatiskt slå på solnedgång och stäng av vid soluppgång beroende på ditt område. Det finns också en förinställd färgtemperatur för Night Light. Du kan dock enkelt ändra dessa inställningar enligt dina önskemål genom att helt enkelt följa stegen nedan:
- Jo till "Nattljusinställningar" nedanför för att anpassa det enligt dina önskemål. Du kommer att märka en reglage för att justera färgtemperaturen på kvällen helt enligt dina önskemål, så det här är den färgtemperatur som ska användas nästa gång du sätter på Nattljus. Du kan även sätta på nattlampan direkt, utan att vänta på den förinställda tiden genom att klicka på " Slå på nu".
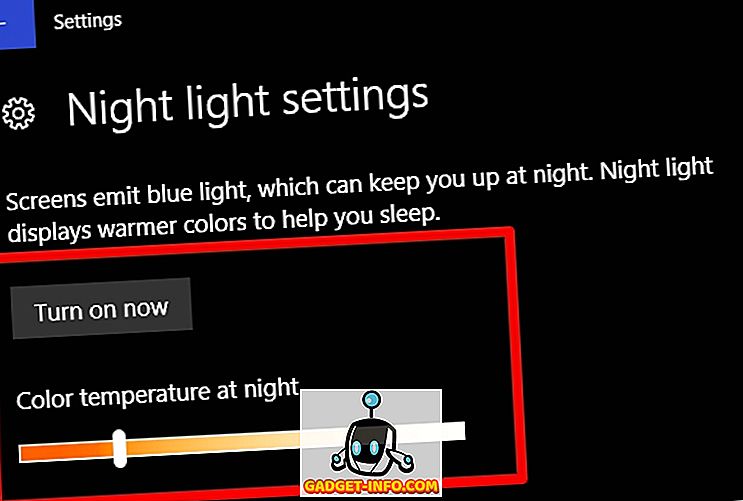
- Det finns ett alternativ att Schedule Night Light också. Om du vill inaktivera schemaläggning helt och hållet, stänger du bara av genom att flytta reglaget. Om du vill anpassa schemat enligt dina behov klickar du på " Ange timmar" och väljer helt enkelt din önskade påslag och stäng av tid.
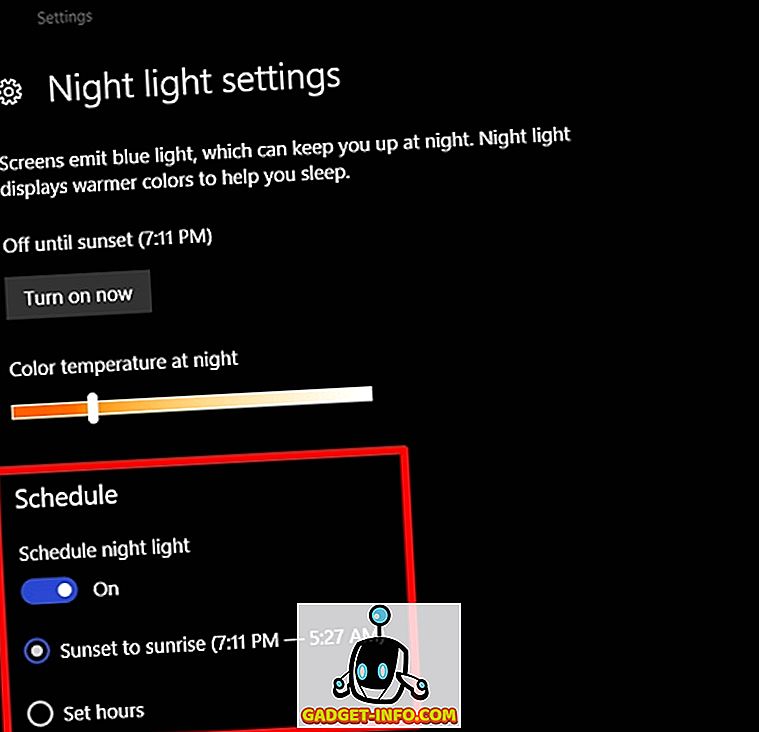
Tja, det är ganska mycket det, som nu lyser nattljuset automatiskt enligt ditt förinställda tidsintervall. När nattlampan är påslagen kommer du se en varmare färgtemperatur överta, vilket avger det blå ljuset från displayen och är mycket lättare på ögonen.
SE ÄVEN: Så här använder du spelläge i Windows 10
Undvik ögonband med nattlampa på Windows 10
Nattljus är Microsofts försök att hjälpa människor ut, för att minska belastningen på sina ögon på grund av långa timmar av användning framför datorn, särskilt under sen natt. Det fungerar som en charm, som du förväntar dig och det är nu upp till dig att dra full nytta av vad Microsoft har att erbjuda. Vi rekommenderar starkt att du håller den här funktionen aktiverad på ditt system. Så har du redan använt nattljusfunktionen på din Windows 10-maskin? Låt oss veta vad du tycker om den här fina funktionen genom att helt enkelt släppa några ord i kommentarfältet nedanför.