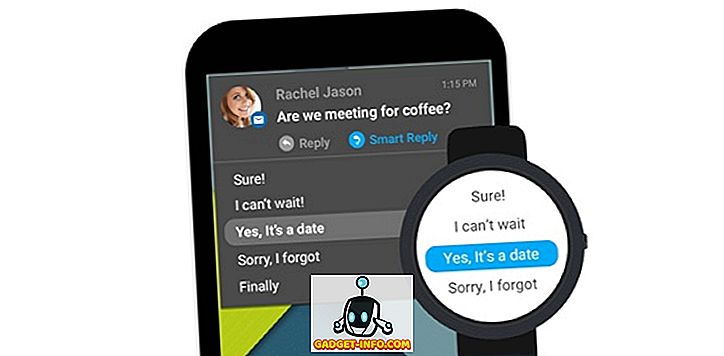Om du har använt en Windows-dator kan du veta att plattformen inte nödvändigtvis delar mycket information om batteriet på enheten eller dess prestanda. Det är synd, med tanke på att det finns tillfällen då du vill veta hur bra batteriet på din enhet gör. Kanske har du precis köpt en glänsande ny Windows-bärbar dator och du vill veta hur bra batteriet håller på. Visst, Windows visar dig den beräknade tiden kvar i systemfältet men det handlar om det. Tack och lov finns det ett sätt i Windows 10 att få information om enhetens batteri. Så här är stegen för att få en detaljerad batterirepport i Windows 10:
1. Först måste du öppna Kommandotolken med administratörsbehörighet. Du kan göra det genom att högerklicka på Start-menyn och sedan klicka på Kommandotolk (Admin) . När du öppnar Kommandotolken (Admin) kommer användarkontokontrollen att dyka upp. Klicka bara på "Ok".

2. I kommandotolkningsfönstret klistra in kommandot powercfg / batteryreport / output "C: \ battery_report.html" . Tryck sedan på Enter för att köra kommandot.

3. När du kör kommandot får du ett meddelande som säger " Batterilivsrapport sparad till C: \ battery_report.html ".

4. Sedan kan du öppna Windows Explorer och öppna C: -drevet på ditt system. Här hittar du filen battery_report.html . Du kan bara öppna den i Edge-webbläsaren eller Chrome för att visa enhetens batterirapport.
Batteri rapport detaljer
Installerade batterier
När du har öppnat batterirepporten kommer du att se olika delar av informationen om batteriet på enheten. I det första avsnittet beskrivs enhetens detaljer som Datornamn, BIOS, OS Build etc. I nästa avsnitt får du information om de installerade batterierna (om enheten har mer än en). Här hittar du detaljer som namn, tillverkare, serienummer, kemi, designkapacitet, full laddningskapacitet och cykelräkning, om det är tillgängligt.

Nyare användning
Nästa avsnitt är "Nyare användning", som som namnet antyder ger dig information om den tid då batteriet var aktivt eller avstängt eller när det laddades (märkt med AC). Det ger dig makten från de senaste tre dagarna.

Batterianvändning
I avsnittet "Batterianvändning" i batterirepporten får du ett diagram som visar att batteriet är avloppt under de senaste tre dagarna . Detta är praktiskt om du vill se hur bra batteriet på din enhet har gjort på olika dagar. Tillsammans med grafen kan du också hitta detaljer på samma nedan.

Användningshistorik och batterikapacitet Historia
I avsnittet "Användhistorik" visas användningen av din enhet både på batteriet och när du laddar den. I avsnittet "Batterikapacitet" får du information om batteriets fullständiga laddningskapacitet. Båda dessa avsnitt är användbara om du vill se batteriets hälsa .

Batteriets livslängd
Den sista delen av batterirepporten som heter "Battery Life Estimates" visar de genomsnittliga uppskattningarna för ditt batteri, baserat på de observerade dräneringarna. Denna uppskattning blir bättre med användning, så om du bara har köpt en Windows 10-bärbar dator kan den här uppskattningen inte vara den mest exakta.

Tja, som uppskattningar och batterilivs detaljer går, blir batteriprofilen bättre att erbjuda korrekt information, efter att du har använt enheten i några dagar eller månader. Antingen är det ett bra inbyggt verktyg i Windows och något som MacOS saknar.
Obs! Den här metoden för att få batteribildet fungerar på Windows 10, liksom äldre Windows-iterationer som Windows 8.1, 8 och 7.
Batteridetaljer i Windows 10 Inställningar
Med Windows 10 kan du kolla mer batteridetaljer än vad du normalt får i tidigare iterationer av Windows. För att kontrollera batteridetaljer kan du gå till Windows Inställningar-> System-> Batteri . Här ser du den aktuella batteriprocenten tillsammans med den uppskattade tiden som återstår. Du får också alternativen att välja när du vill att batterispararen ska vara påslagen eller du kan till och med slå på den för tillfället.

Det finns en länk till tips för batteribesparing och du kan klicka på " Batterianvändning per app " för att se vilka appar som har tappat batteriet mest ut. Du kan klicka på ett av apparna för att se batteriet i "Användnings" och "Bakgrund". Nåväl, som du kan se, lever Google Chrome upp till sitt namn för att vara en batterihöna.

Övervaka batteriet på Windows 10 med hjälp av dessa sätt
Jo, batterirapporten i Windows är verkligen något vi uppskattar och med Windows 10 kan du övervaka batteriet på din Windows-enhet mycket bättre. Så det är allt när det gäller batterirepport och andra batteridetaljer på Windows 10. Om du är osäker, låt oss veta i kommentarfältet nedan.