Evernote har gått från en enkel anteckning som tar och samlar app till "arbetsytan för ditt livs arbete". Under mina år med att använda den hämtar jag flera tips och tricks för att påskynda mitt arbetsflöde och här är 11 av de bästa Evernote tips och knep.
1. Använda Syntax för att automatiskt sortera Emailed Notes
Evernote ger sina användare möjlighet att skapa anteckningar genom att skicka e-post till en viss adress. Vid anmälan kommer varje användare att få sin speciella Evernote-e-postadress. Om du glömmer ditt e-postmeddelande kan du leta upp det via kontoinfo - fler kontonställningar - kontouppsättning.
Det är också en bra idé att lägga till adressen till dina synkroniserade kontakter / adressbok, så du behöver inte memorera den och kan komma åt den snabbt från vilken enhet du är på.
Men de flesta "e-post till Evernote" -användare har sällan använt möjligheten att använda syntax i e-postämnet. Det finns flera fördelar med att använda dessa syntaxer:
- Du kan ändra titeln på de skapade noterna
- Du kan sortera anteckningarna i specifika anteckningsböcker
- Du kan också lägga till relaterade taggar i anteckningarna
Det grundläggande formatet för e-postsyntax är: Titel @ Notebook # Tag1 # Tag2 # Tag3 #TagX
Så om du vill spara ditt e-postmeddelande i Evernote som "Mitt sparade objekt" i en anteckningsbok som heter "Resurser", och du vill märka det med "Email", "Viktigt", "Arbeta", "Forskning" och "Web"; då ska ämnet i din e-post vara: " Mitt sparade objekt @Resources #Email #Important #Work #Research #Web " (sans citationstecken).

2. Olika sätt att använda Web Clipper
Ett annat favorit sätt att lägga till anteckningar till Evernote är att använda sin Web Clipper - en webbläsaretillägg / tillägg som är tillgänglig för Safari, Chrome och Firefox. När du har installerat det är det bara ett klick bort att spara webbsidor i anteckningar. En annan fördel med att använda Web Clipper är möjligheten att välja hur du vill klippa upp webben.
De grundläggande alternativen är:
- Artikel - spara bara artikeldelen på webbsidan.

- Förenklad artikel - spara den rena versionen av artikeln.

- Hela sidan - precis som namnet säger.
- Bokmärke - spara länken med en kort beskrivning som ett bokmärke.

- Skärmdump - spara en del av sidan som en bild.
I de tre första alternativen kan du markera det viktiga elementet på sidan genom att klicka och välja en del av texten som du vill markera. För att ta bort en höjdpunkt, sväng i det övre vänstra hörnet av markeringsrutan, visas en liten "X" -knapp.
Snabbtips: Försök använda Web Clipper med Gmail, LinkedIn, YouTube och Amazon för att få fler webklippsalternativ.
3. Skapa anteckningslänkar för att hoppa mellan anteckningar
Låt oss säga att du skriver en artikel och dina resursmaterial sprids inom Evernote, vad är det snabbaste sättet att sortera genom dem och öppna det du behöver? Du kan ta de runda resorna fram och tillbaka i sökrutan, men det är ineffektivt och tidskrävande. Det skulle bli enklare om du kan skapa en anteckning med länken till var och en av materialen. Evernote kommer med en funktion som kallas antecknings länkar för att göra just det.
För att skapa en anteckningslänk, gör sökningen för att hitta anteckningen som du vill länka till, högerklicka på anteckningen och välj Kopiera anteckningslänk.

Skapa sedan en ny anteckning, skriv ner namnet på noten från föregående steg, välj den skriftliga titeln, högerklicka och välj Lägg till länk (Command + K) . Sätt in länken och klicka på OK. Upprepa processen för en annan länk.

Men vad händer om du vill länka till många anteckningar? Välj bara flera anteckningar från listan, och anteckningsområdet till höger kommer att bli ett alternativfönster. Välj Skapa innehållsinteckning för att fortsätta.

Och här är ett annat tips: Du kan kopiera och klistra in mellan innehållsförteckningar för att samla dina länkar.
4. Använda syntax för mer effektiv Notes Search
När du klämmer på det, kan klippning av webben till Evernote vara väldigt beroendeframkallande. Så plötsligt är din Evernote så fylld med massor av anteckningar att man kan hitta en manuellt är nästan omöjlig.
Sökning är en mycket användbar egenskap hos Evernote, men användarna kommer inte att se sin sanna kraft tills de börjar använda och kombinera söksyntaxor för att begränsa resultatet. Syntaxerna kan läggas till visuellt i rullgardinsmenyn längst ner i sökrutan.

Men du kan också skriva in dem manuellt. Dessa söksyntaxer söker igenom alla anteckningar :
- key1 key2 - med både key1 och key2 words ( nyckel här står för nyckelord )
- "Key3 key4" - med nyckel3 och nyckel4 i den exakta beställningen
- -key5 - utan nyckel5
- key6 * - som har ord (er) börjar med key6
- någon: key7 key8 - med antingen key7 eller key8
- tagg: key9 - med key9 som tagg
- Intitle: key10 - med nyckel10 inom titeln
- skapad: yyyymmdd - skapad efter det datumet
- -created: yyyymmdd - skapad före det datumet
Använd kombinationen av citat, minustecken och asterisker med syntaxerna för mer avancerade sökningar. Du kan vara kreativ och experimentera lite.
Till exempel, för att söka en anteckning relaterad till Evernote och Tips med exakt fras "Avancerade användare" i titeln, kan du använda: Evernote Tips Intitle: "Advanced Users". Om den noten skapades före 5 januari 2015 och använd "trick" som en tagg men utan "rolig" tagg lägg till: -created: 20150105 tag: trick -tag: fun to the string.
Evernote för Mac-användare har privilegiet att använda naturligt språk för att söka, men denna förmåga har ännu inte varit tillgänglig för Windows-användare.

5. Spara ofta använda sökningar
När du upptäcker att du gör liknande sökningar om och om igen, vet du att du måste göra processen effektivare. I Evernote kan du spara dina ofta använda sökningar.
Först gör du en vanlig sökning, eller specifik sökning med syntaxer. Spara sedan processen via Edit - Find - Save Search- menyn.

De sparade sökningarna visas senare i den nedre delen av sökförslag som är relaterade till din sökning.
När du håller muspekaren över ett av objekten visas en redigeringsknapp till höger.

Du kan öppna redigeringsfönstret för att ändra söknamnet, söksträngen och till och med lägga till eller ta bort söksyntaxer.

6. Roliga tips: Sortera visuellt och hitta anteckningar baserat på plats
Som standard markerar Evernote varje anteckning med den plats där den skapades. Du kan använda vanlig sökning för att hitta platsbaserade anteckningar med hjälp av platsen: location_name syntax eller med naturlig söksträng: skapad i platsnamn.
Men det är roligare att sortera och hitta dem visuellt. För att göra det klickar du på Atlas- ikonen i den vänstra sidofältet.

Genom att klicka på ett av kartorna förstoras det till den specifika platsen. På samma sätt som Google Maps kan du använda tangentpilen för att navigera, bläddra upp och ner för att zooma in och zooma ut. Använd Escape för att gå tillbaka till huvudsidan.

Oavsett om du reser mycket, delar anteckningar med människor runt om i världen eller bara försöker hitta något att göra, kan du hitta geolokering av anteckningar vara ett spännande sätt att tillbringa några minuters paus.
7. Mer kraftfullt märkningssystem
Ibland tillämpar vi den sunda förnuftet som vi använder i den verkliga världen till de saker som vi använder i den digitala världen. Den verkliga världens känsla för att samla noter är att lägga dem i anteckningsböcker, och vi grupperar bärbara datorer i staplar. Du kan göra det i Evernote, men med hjälp av taggar för att organisera dina anteckningar är mer kraftfulla.
Märkningssystemet har fler fördelar med notebook-stapling. Dom är:
- En anteckning kan endast finnas i en anteckningsbok i taget medan en anteckning kan ha flera taggar och en tagg kan tillämpas på flera anteckningar.
- Notebook-staplar kan bara gå en nivå djupt medan taggar kan nästas i flera hierarkier.
- Anteckningsböcker är begränsade till 250 per personligt konto, jämfört med 100 000 taggar.
För att hantera dina taggar, gå till Visa - Taggar- menyn ( Kommando + Alternativ + 3). Taggarna är listade i alfabetisk ordning. Du kan lägga till nya taggar, ta bort eller byta namn på befintliga taggar och dra och släpp dem i den ordning som passar bäst på ditt arbetssystem.

Och det bästa med att använda taggar är att de är lika sökbara som anteckningsböcker.
8. Skapa enkla webbsidor från anteckningar
En av lösningarna att dela med någonting med allmänheten använder webbsidor. Du kan bygga en webbplats för att göra det, eller använda en av dessa gratis webbbyggnadstjänster. Men om du är en Evernote-användare skulle det vara enklare och snabbare att göra dina anteckningar till webbsidor.
För att göra det, skapa eller hitta de anteckningar som du vill konvertera till webbsidor, högerklicka på det och välj Mer delning - Kopiera Public Link (Command + /). Det är allt; det är live. Nästa steg är att dela länken till den som bryr sig.

Du kan redigera noten, lägga till länkar, bilder, allting och ändringarna kommer att återspeglas på webbsidan. Webbsidan kan också delas med hjälp av knappen Dela uppe till höger på sidan.

Snabbtips: Använd en av URL-korttjänster för att få mindre skrämmande webbadresser för dina anteckningar.
9. Exportera anteckningar till PDF
Ett annat vanligt sätt att dela anteckningar är att göra dem till PDF. Medan du importerar PDF till Evernote är lika enkelt som dra och släpp, finns det inget direkt sätt att exportera anteckningar till PDF.
I Mac är lösningen att använda menyn File - Print Note (Command + P) och välj Spara som PDF på rullgardinsmenyn PDF. I Windows måste du installera utskrift till PDF-program som PDF Creator för att kunna göra detta. Det finns flera andra alternativ tillgängliga där ute.

Ett annat alternativ är att använda onlineverktyg som kan konvertera webbsidor till PDF. Se bara till att du har din antecknings offentliga länk till hands (se Tips nummer 8 ovan). En fördel med att använda den här metoden är att du kan göra det från dina mobila enheter.
10. Slå anteckningar till snabbpresentation
För dem som behöver göra en presentation men inte har tid att förbereda det, ger Evernote sina premiumanvändare möjlighet att göra anteckningar i en presentation med några klick.

Du kan gå in i presentationsläget i både desktop och mobil version av Evernote, men den stationära versionen ger dig fler presentationsalternativ.
Det finns ikonen Inställningar I det övre högra hörnet av presentationsläget. Genom att klicka på ikonen kan du justera storleken på teckensnittet, ändra temat mellan dag och natt och välj en av de tre tillgängliga pekarfärgen.

Bredvid Inställningar finns Presentationslayout . Det här alternativet ger dig möjlighet att bryta dina anteckningar i mindre bilder. Klicka bara på plusknappen (+) på de platser där du vill lägga pauserna.

Snabbtips: Använd funktionen anteckningslänkar (nummer 3) för att hoppa till en annan anteckning i presentationsläget.
11. Tangentbordsgenvägar
Vad är en produktivitetsapp utan tangentbordsgenvägar? Evernote har massor av dem, både globala och lokala genvägar. Du kan använda de globala genvägarna även när Evernote gömmer sig i bakgrunden medan lokala genvägar endast är användbara inom Evernote.
Du kan leta upp de globala genvägarna i Evernote- inställningar (Command + Comma) under fliken Genvägar .

Vi har redan diskuterat flera användbara lokala Evernote genvägar ovan, men här är fler av dem:
- Kommando + N : Ny anteckning
- Kommando + Kontroll + S : Manuell synkronisering
- Kommando + L : Ändra snabbt noteringstiteln
- Kommando + Apostrof (') : Redigera snabbt anteckningsetiketterna
- Command + Control + K : Striketrough
- Command + Control + Plus (+) : Superscript
- Kommando + Kontroll + Minus (-) : Subscript
Snabbtips: Mac-användare kan få snabb åtkomst till alla tillgängliga genvägar (och till och med skriva ut dem) genom att installera CheatSheet.

Vilka är dina favorit Evernote tips och tricks? Dela dem med hjälp av kommentaren nedan.
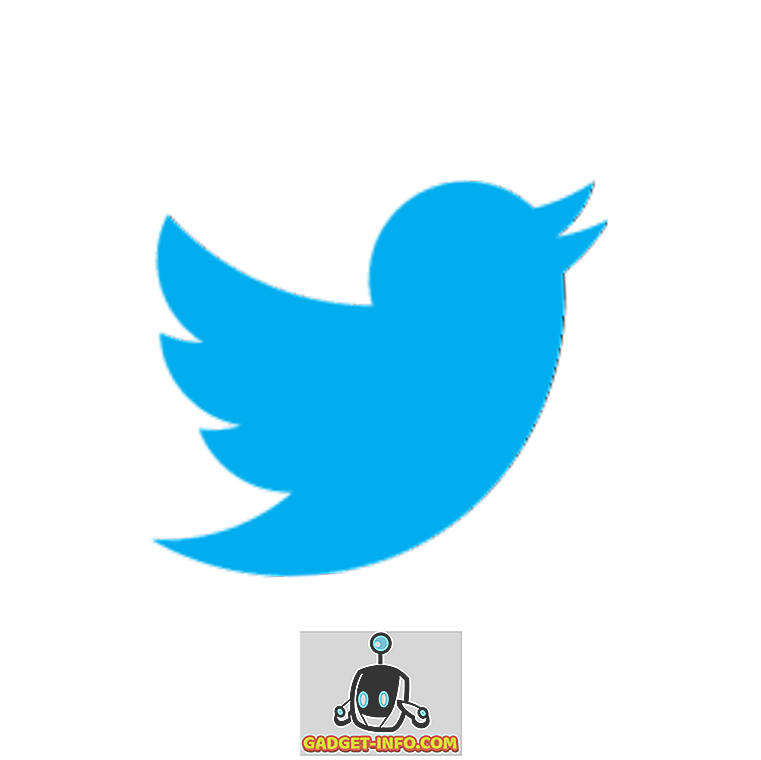

![Astronaut Chris Hadfields Fantastiska Tweets From Space [Organiserad]](https://gadget-info.com/img/more-stuff/858/astronaut-chris-hadfield-s-amazing-tweets-from-space.jpg)






