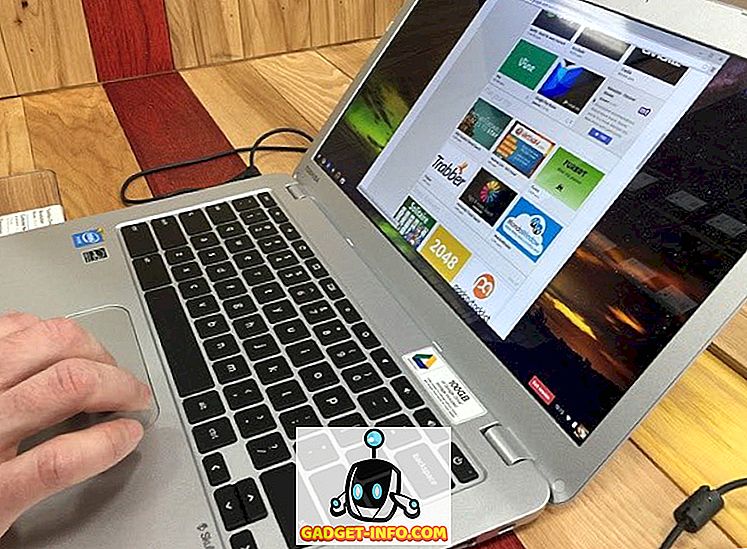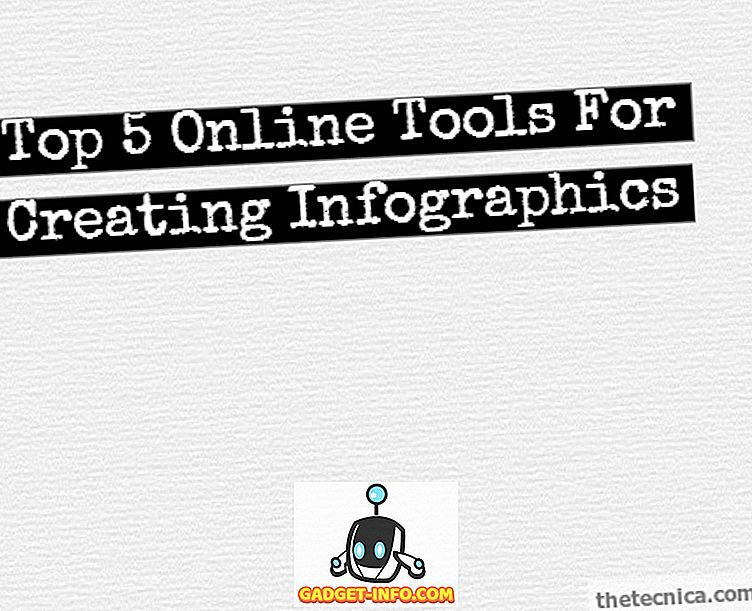Vi har alla våra datorer inrättat enligt våra individuella krav. Detta inkluderar saker som systeminställningar, standard spara platser för filer, uppsättning installerade program / program och till och med anpassade teman. Med det sagt kan nästan alla Linux-distributioner du bära din personliga digitala arbetsmiljö på en USB-flash-enhet. Vad händer om du kan göra detsamma med Windows 10 och få det att köras på vilken dator som helst, direkt från en USB-minne?
Visas, du kan tack vare Windows To Go-funktionaliteten. Men innan vi tar en titt på hur man kör Windows 10 från USB, här är en översikt över hårdvaran och mjukvaran som behövs för detsamma.
Initiala krav innan du fortsätter:
Innan du kan börja med att skapa en bärbar Windows 10-installation på en USB-flash-enhet är det viktigt att några grundläggande krav (både hårdvara och programvara), som anges nedan, är uppfyllda:
- En USB 3.0-flash-enhet med minst 16 GB (helst högre) kapacitet.
- Windows 10 ISO-fil (eller installationsskiva).
- WinToUSB, ett freeware (mer om detta i nästa avsnitt) verktyg installerat på datorn.
Hur installerar du Windows 10 på USB Flash Drive med WinToUSB?
För att skapa en bärbar kopia av Windows 10 på USB- flashenheten använder vi en kostnadsfri version av WinToUSB- verktyget. Det har många fördelar, till exempel möjligheten att skapa Windows To Go-flashenheter från icke-stödda versioner av Windows. Inte bara det, det kan också klona din befintliga Windows-installation som ett digitalt arbetsutrymme på USB-flashenheten (användbar när du inte har en ISO / installationsskiva).
Det är förstås, hur man använder WinToUSB för att installera Windows 10 på en USB-flash-enhet:
Steg 1: Installera och kör WinToUSB, ange platsen för Windows 10 ISO (eller installationsskivan) och klicka på Nästa.

Steg 2: Välj USB-flashenheten (förutsatt att den redan är inkopplad), varefter programmet formaterar enheten. I nästa steg väljer du flash-enheten som både system och startpartition (behöver inte tinker med de andra alternativen) och klicka Nästa för att börja kopiera Windows 10 till USB-flashenheten.

Steg 3: Vänta när Windows 10 är installerat på USB-enheten. Det kan naturligtvis ta ett par minuter. När processen är klar kan du använda den här flashenheten för att starta (och köra) en bärbar, fullt fungerande kopia av Windows 10 på vilken dator som helst, komplett med alla förinstallerade moderna appar och program. Bra, är det inte?
Viktiga punkter som ska noteras
- När du startar Windows 10 av USB-flashenheten för första gången, är det lite att ställa in som du måste göra . Det här inkluderar saker som att konfigurera kontouppgifter (t.ex. användarnamn, lösenord) och i allmänhet gå igenom OOBE-lösningen (OOBE), som du skulle göra om du skulle ha en vanlig Windows 10-installation (se skärmdumpen nedan ). Men när de är konfigurerade sparas alla dessa inställningar på USB-flashenheten, och du behöver inte konfigurera dem igen.

- Närhelst du använder den bärbara Windows 10-installationen på en ny dator söker OS automatiskt efter de bästa standarddrivrutinerna för den anslutna hårdvaran (t.ex. Monitor). Så det kan ta några minuter (och omstartar) innan du kan börja arbeta på datorn.
Möjliga problem
På grund av de tekniska kraven i att driva ett operativsystem lika stort som Windows 10 från en USB-enhet, finns det några problem som du kan stöta på. Några av dessa är listade nedan:
- Minskad prestanda: Även om USB-flashenheter blir bättre, är de fortfarande inte så kapabla att hantera operativsystemet som interna hårddiskar. Så det är inte oväntat för det allmänna resultatet att bli lite häftigt ibland, särskilt när Windows 10 installeras på långsammare USB 2.0-flash-enheter, och även under CPU-intensiva uppgifter.
- Driverproblem: Även om den bärbara Windows 10 automatiskt kan söka efter de bästa drivrutinerna för nästan vilken dator den används med, kan det finnas tider när en eller flera drivrutiner inte hittas. Följaktligen kan inte all maskinvara (t.ex. ljud, trådlös) fungera på måldatorn.
- Lokala diskpartitioner upptäcktes inte: Enligt en standard Windows To Go-konfiguration är inte diskenheter på värddatorn tillgängliga när en dator startas med en bärbar kopia av Windows 10 från en USB-flash-enhet.
Bär Windows 10 med dig överallt
Det är inte möjligt att arbeta med ditt eget, personliga Windows 10-arbetsutrymme varje gång. Men möjligheten att köra Windows 10 helt från USB-enheter får dig ganska nära det. Och trots att det hela inte är utan problem, fungerar det ganska bra för vad det är. Ta det för en tur för att se hur det fungerar för dig, och låt oss veta dina tankar i kommentarerna nedan.