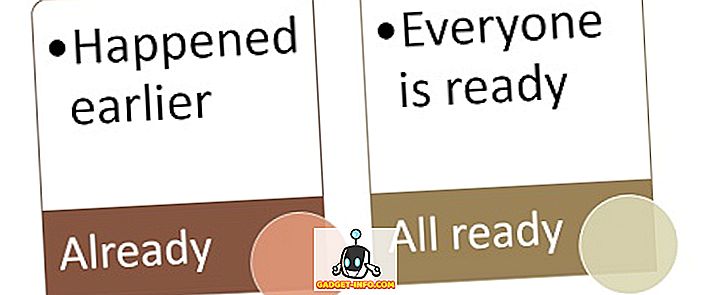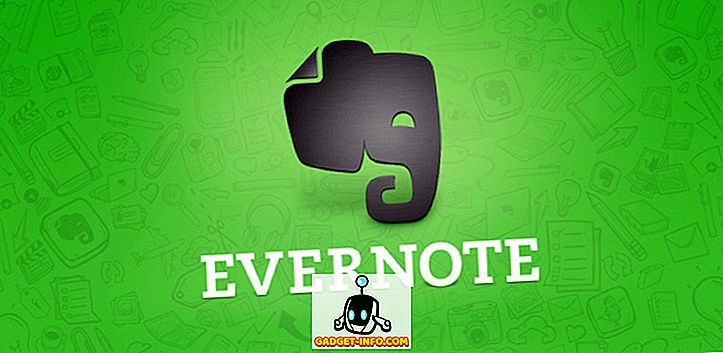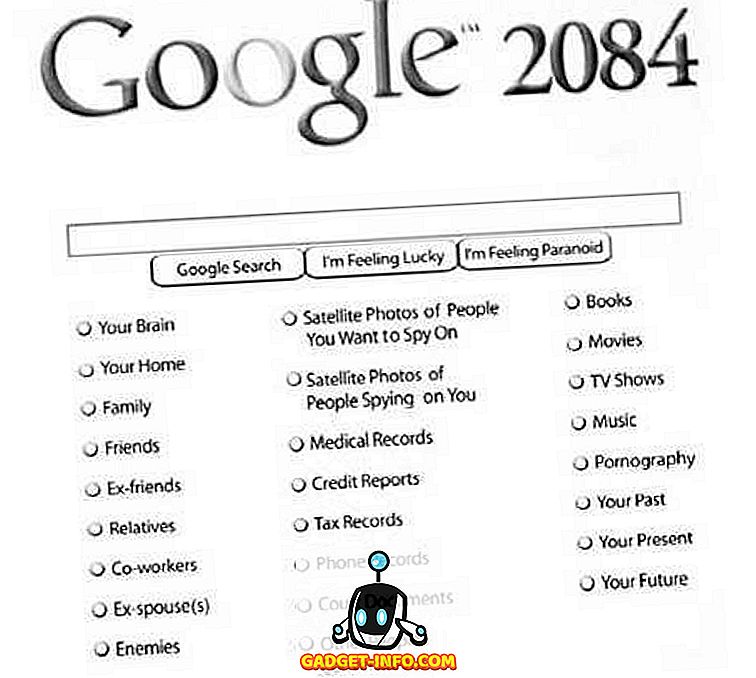På ytan är det en ganska enkel sak att ta en skärmdump på iPhone. Men när du kommer in i det nitty-gritty av sakerna, kommer du att inse att det finns mycket mer på en skärmdump än att trycka på en kombination av knappar. I den här artikeln kommer vi att fokusera på alla små detaljer som har att göra med att ta skärmdumpar på din iPhone. Vi kommer att lära oss hur man tar enkla skärmdumpar, rullar skärmdumpar och annoterar skärmdumpar, bland annat. Så, om du vill ta din skärmdump till nästa nivå, läs det som vi visar dig hur du tar skärmdumpar på iPhone:
Tar skärmdumpar på iPhone
Så här tar du ett bildskärm på iPhone X, iPhone XS, iPhone XS Max och iPhone XR
Med lanseringen av iPhone X övertog Apple hemknappen en trend som företaget fortsatte med lanseringen av nya iPhone XS, iPhone XS Max, iPhone XR och de nya iPad-proffsen. Naturligtvis har funktionerna som tidigare tilldelats hemknapparna gjort sina sätt att gester eller andra knappar på de nya iPhonesna. På samma sätt tilldelades möjligheten att ta skärmdumpar till olika knappar. Om du använder någon av dessa enheter kan du ta en skärmdump på iPhone X, XS, XS Max och XR:
- Öppna skärmen eller den app som du vill fånga och ställ in allt som du vill se på skärmdumpen.
- Med ditt skott på plats trycker du både på sidoknappen och volym upp-tangenten tillsammans .
- Släpp knapparna när du ser en skärmdump längst ner till vänster på din iPhone.

Det är det, du har framgångsrikt tagit en skärmdump på din iPhone. För att se din skärmdump, öppna appen Foton och gå till Album -> Kamerarulle eller Album -> Skärmdumpar .
Tar ett skärmdump på iPhone 8, iPhone 8 Plus och tidigare iPhone med hemknapp
Innan Apple dödade hemknappen var det vad du brukade ta bilder på iPhones. Så om du äger någon av de iPhones som brukade packa hemknappen, så här är hur du kan ta skärmdumpar med det:
- Förbered din iPhones skärm för det skott som du vill fånga.
- Nu, tryck bara och håll Hem-knappen och strömbrytaren intill en sekund.
- Släpp knappen omedelbart så snart du hörde slutarljudet.

Du kan hitta din skärmdump i Photo apps genom att gå till Album -> Kamerarulle eller Album -> Skärmdumpar .
Obs! Strömknappen på iPhone SE och iPhone 5S och nedan är högst i stället för att vara på sidan.
Redigering av skärmdump på iPhone (iOS 11 och ovan)
Med lanseringen av iOS 11 introducerade Apple ett nytt skärmdumpsverktyg som gör det väldigt lätt att redigera och kommentera de skärmdumpar du tar. Så här kan du använda den för att redigera dina skärmdumpar:
- Ta först en skärmdump och tryck sedan på skärmdumpens förhandsvisning som visas längst ned till vänster på skärmen . När du har gjort det öppnar du skärmdumpen i en skärmdumpredigerare. Anteckna dina skärmdumpar som du vill och tryck sedan på knappen "Klar". Observera att du direkt kan dela skärmdumpen härifrån genom att trycka på "Dela" -knappen.


Redigering av skärmdump på iPhone (iOS 10 och nedan)
För att redigera en skärmdump på iOS 10 eller senare måste du vidta vissa extra steg. Om du har en iPhone 5 eller senare hoppas jag att du har uppdaterat till den nya iOS 12, eftersom den ger stora prestandaförbättringar tillsammans med några coola nya funktioner. Men om du har om iPhone 5 eller nedan som vi använder för att visa upp denna handledning, så här kan du redigera skärmdumpen.
- För att redigera och markera skärmdumpar, öppna först appen Foton och gå till albumen -> Skärmdumpar . Här trycker du på skärmdumpen som du vill redigera.



Skärmdump med hjälp av tredjepartsprogram
Ibland behöver du ta en lång skärmdump för att dela med dig vad du vill. Till exempel, låt oss säga att jag vill ta en skärmdump av en WhatsApp-chatt eller en Instagram-meddelandestråd eller kanske en hel artikel eller webbsida. I det här fallet måste jag ta flera skärmdumpar, och även då blir slutresultatet för förvirrande för mottagaren eftersom han / hon inte vet vilken skärmdump som följer. Det är därför som gör det enklare att vi använder en app som heter Tailor (Gratis inköp i app) som syftar dessa flera skärmdumpar till en som gör det mycket enkelt att dela och förstå.
- Ladda ner och starta Tailor-appen (gratis, köp i app). Här trycker du på "Tillåt åtkomst" -knappen och ger sedan det nödvändiga tillståndet .

2.Now, Ta överlappande skärmdumpar av innehållet du vill dela . Vad jag menar med överlappande skärmdump är att slutet på den första skärmdumpen ska visas i början av den andra, så Skräddaren vet vilken ordning som ska sammanfoga dem.
3. Nu, öppna Skräddare och det kommer automatiskt att känna igen överlappande skärmdumpar och sy i en lång skärmdump.

4. När det är klart kan du trycka på dela-knappen för att antingen spara eller dela skärmdumpen .

Ta skärmdump med tillgänglighetsfunktioner
Funktionen skärmdump tillgänglighet tillåter användare att ta skärmdumpar med bara en hand . Det är också ett ganska bra sätt att ta skärmdumpar på iPhone om din hemknapp eller strömknapp inte fungerar ordentligt. För att den här metoden ska fungera måste du först aktivera "Assistive Touch" och sedan använda den för att ta skärmdumpar. Så här gör du det:
- Öppna appen Inställningar på din iPhone och gå till Allmänt -> Tillgänglighet .

2. Bläddra nedåt för att hitta "Assistive Touch" och tryck sedan på den .

3. Aktivera nu Assistive Touch genom att trycka på växeln bredvid det och tryck sedan på "Anpassa toppnivåmeny ...".

4. Klicka på "Star" -ikonen markerad på bilden nedan och välj sedan alternativet "Skärmdump". Tryck på Klar efter att du har valt skärmdump.

5. För att ta en skärmdump, tryck först på AssistiveTouch-knappen och tryck på alternativet "Skärmdump" för att ta en skärmdump .

Capture and Annotate Screenshot Som ett proffs på iPhone
Det slutar vår korta handledning om hur man tar en skärmdump på iPhone. Jag har försökt att inkludera alla detaljer som behövs för att enkelt ta, kommentera och dela skärmdumpar. Släpp dina tankar i kommentarerna och låt oss veta om du har några förvirringar eller om du känner till andra sätt att ta skärmdumpar på en iPhone.