Ett särskilt spelläge var en av de mest pratade funktionerna i Windows 10 Creators Update, som släpptes i april 2017. Microsoft hävdade att aktivering av spelläge kommer att medföra en märkbar skillnad när du spelar spel, men du kanske tänker på hur exakt det här gör bearbeta arbetet, så låt mig förklara det här för dig. Spelläge allokerar tillgängliga hårdvaruresurser till ett spel genom att prioritera spelet och därigenom förhindra att andra bakgrundsuppgifter utnyttjar för mycket av resurserna. Detta i sin tur säkerställer en konsekvent bildhastighet medan du spelar spel utöver mycket små prestandaökningar. Vi är ganska säkra på att du är glada över den här funktionen, så låt mig få det direkt genom att förklara hur du kan använda spelläge i Windows 10:
Aktivera spelläget i Windows 10
Obs! Spelläget är en funktion som introducerades i Windows 10 Creators Update, så du måste ha den installerad. Jag använder Game Mode i Windows 10 Build 1703 Insider Preview.
Innan du kan börja använda spelläge för alla dina favoritspel, måste du aktivera funktionen i inställningarna. Följ bara stegen nedan för att enkelt få det gjort:
- Gå till Start-menyn och klicka på kugghjulsikonen så att du kan gå till "Inställningar" .
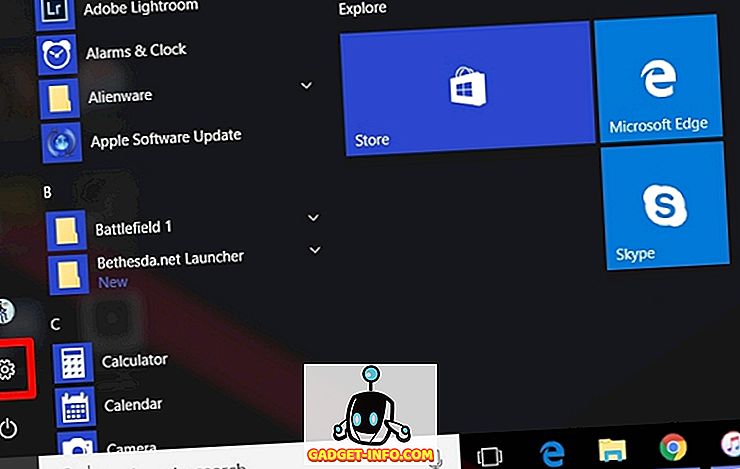
- Nu, på inställningssidan, gå till spelavsnittet genom att klicka på "Spel" .
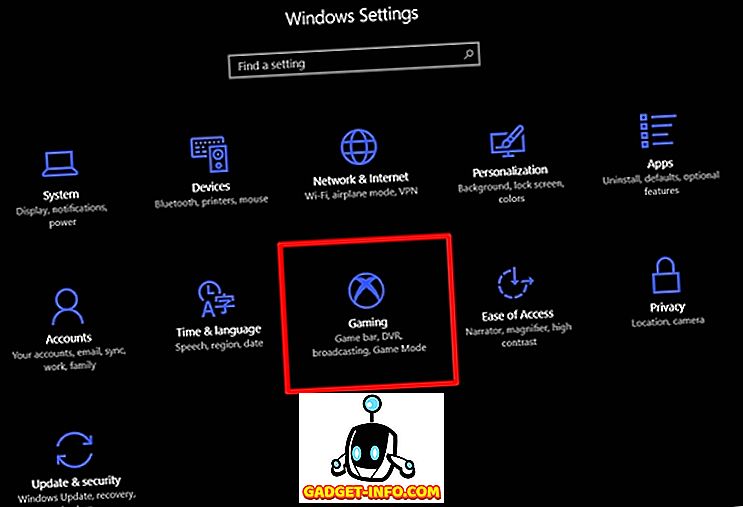
- När du är klar kan du enkelt gå till menyn "Spelläge" och slå på den genom att flytta reglaget.
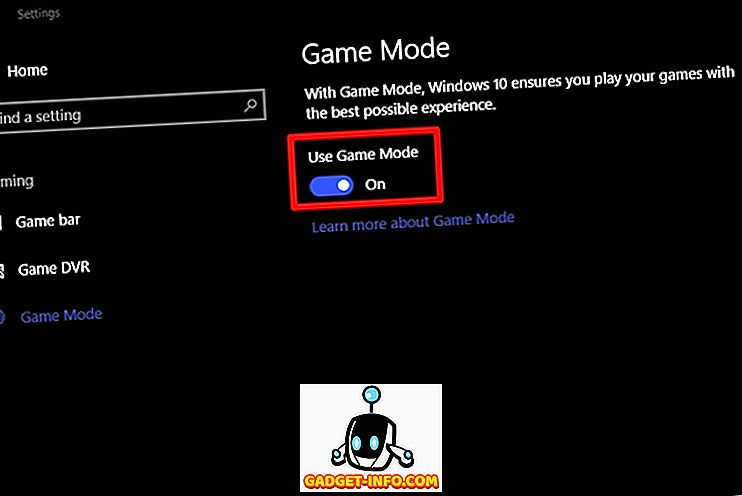
Aktivera spel-DVR i Windows 10
Jo, vi är inte helt redo än. För att kunna använda det spelläge som vi just aktiverat, måste vi slå på Windows Game DVR också.
För att göra detta, skriv "Xbox" i sökfältet i Cortana . När Xbox-appen öppnas går du till Inställningar -> Spela spelklipp och skärmdumpar med hjälp av Game DVR och flytta reglaget för att aktivera det.
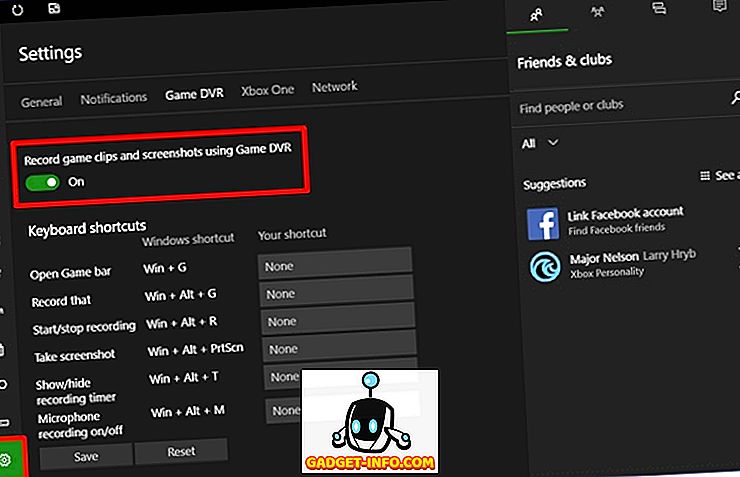
Använda spelläge i Windows 10
Vi är alla inrätta nu, så om du vill börja använda Game Mode för ett av dina favoritspel, öppna det bara och följ bara stegen nedan:
- Nu när du har aktiverat Game DVR i föregående steg, kan du öppna Windows 10: s Game Bar genom att trycka på "Win + G" snabbtangent samtidigt. När spelfältet öppnas klickar du på inställningsikonen i spelfältet.
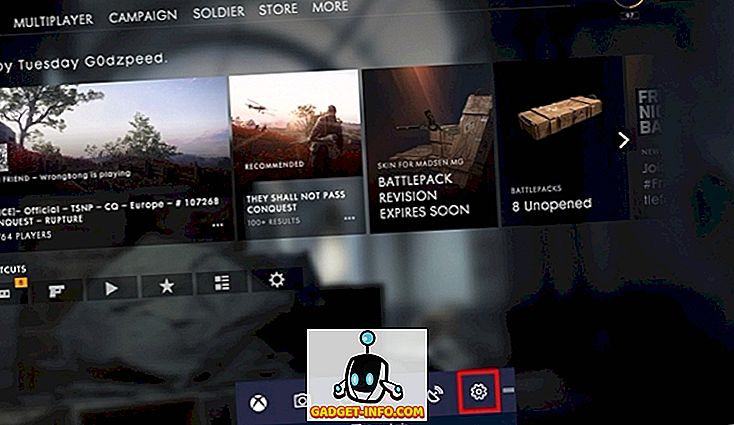
- Klicka sedan på "Använd spelläge för detta spel" för att aktivera spelläge för spelet.
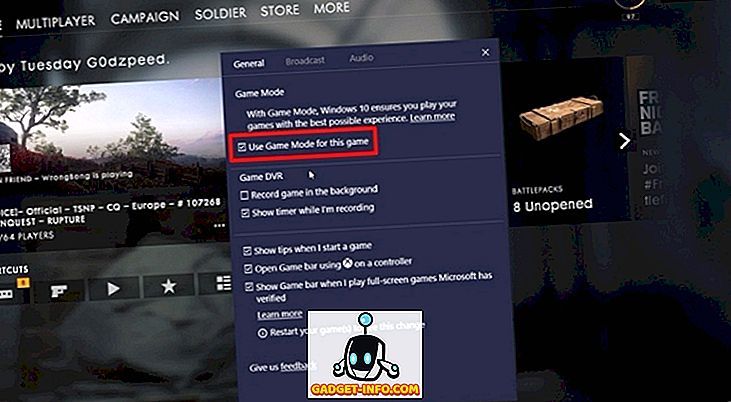
Det är ganska mycket hela processen, men kom ihåg att du måste göra det individuellt för alla spel du har på ditt bibliotek.
SE ÄVEN: Windows 10 Fall Creators Update: Alla nya funktioner och ändringar
Klar för att försöka spela läget i Windows 10?
Spelläget kan inte riktigt ge en enorm uppgång till din spelprestanda, men det hjälper verkligen till att ge dig konsekvent prestanda, vilket är helt avgörande när du spelar snabba spel som förstaspelare. Det kan finnas en märkbar förbättring om du var van att frame rate droppar under spel sessioner, men det beror helt på hårdvaran du använder. Bortsett från det kan du förvänta dig en förbättring av 1-2 genomsnittliga fps på några av dina spel. Så är du redo att prova spelläge? Låt oss veta om spelläge har förbättrat spelprestandan på din dator genom att skjuta dina synpunkter i kommentarfältet nedanför.









