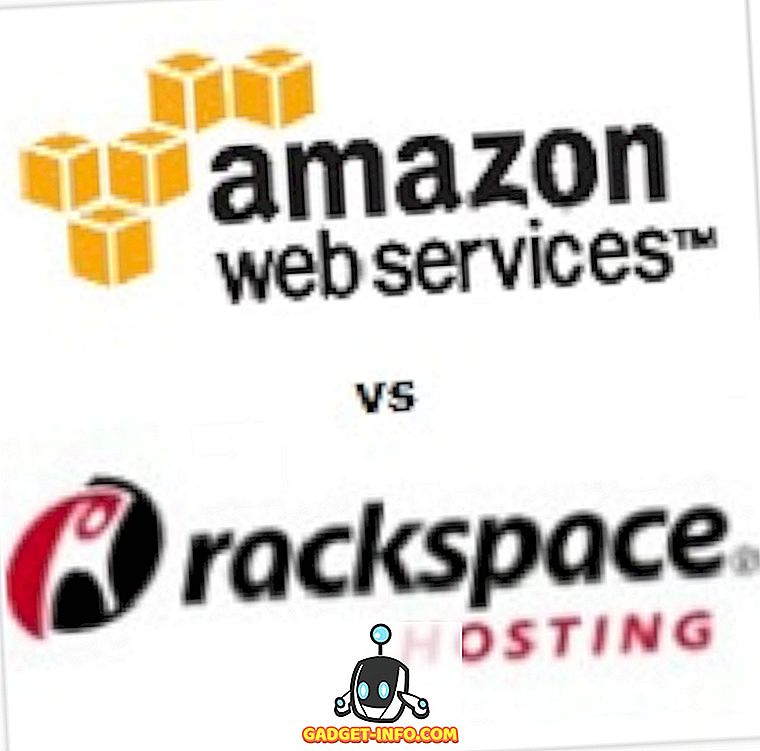Idag har nästan allt (t.ex. bilder, musik, videor) gått digitalt (och det är vettigt, eftersom digitalt innehåll enkelt kan hanteras, redigeras och delas). Så hur kan textdokument vara kvar. Tack vare framstegen inom teknik för optisk teckenigenkänning (OCR) är det nu enklare än någonsin att digitalisera textfrågan i tryckta / handskriven dokument, vilket gör att det kan redigeras av ordbehandlingsprogram.
För att göra det behöver du några riktigt bra OCR-program, och det är precis vad den här artikeln handlar om. Dessa program kan antingen skaffa de källtryckta dokumenten som bilder från skanningsenheter, eller du kan skriva in egna dokumentbilder som ska konverteras till redigerbar text. Fascinerad? Nåväl, låt oss inte slå runt bushen och komma till de 5 bästa OCR-programmen .
1. ABBYY FineReader

När det gäller optisk teckenigenkänning finns det knappast någonting som kommer till och med nära ABBYY FineReader. Belastad till kanten med en galen mängd kraftaggregat gör ABBYY FineReader att extrahera text från alla slags bilder till en bris.
Trots toting och omfattande lista över funktioner är ABBYY FineReader super enkel att använda. Det kan extrahera text från nästan alla typer av populära bildformat, som PNG, JPG, BMP och TIFF. Och det är inte allt. ABBYY FineReader kan också extrahera text från PDF- och DJVU-filer. När källfilen eller bilden (som helst ska ha en upplösning på minst 300 dpi, för optimal skanning) laddas upp analyserar programmet det och bestämmer automatiskt olika sektioner av filen som har extraherbar text. Du kan antingen ha hela texten extraherad eller bara välja några specifika avsnitt. Därefter, allt du behöver göra är att använda alternativet Spara för att välja utmatningsformatet, och ABBYY FIneReader tar hand om resten. Det finns många utmatningsformater som stöds, t.ex. TXT, PDF, RTF och även EPUB.
Utmatningstexten är helt redigerbar, och text från även de mest innehållsintensiva dokumenten (t.ex. de som har flera kolumner och komplexa layouter) extraheras felfritt. Andra funktioner inkluderar omfattande språkstöd, många typsnitt / storlekar och verktyg för bildkorrigering för filer som kommer från skannrar och kameror.
I ett nötskal, om du vill ha den absolut bästa OCR-mjukvaran där ute, komplett med omfattande ingång / utgångsformat och bearbetningsstöd, gå till ABBYY FineReader.
Plattform Tillgänglighet: Windows 10, 8, 7, Vista och XP; Mac OS X 10.6 och senare
Pris: Betalda versioner börjar från $ 169, 99, 30 dagar gratis provversion tillgänglig
Ladda ner
2. Readiris
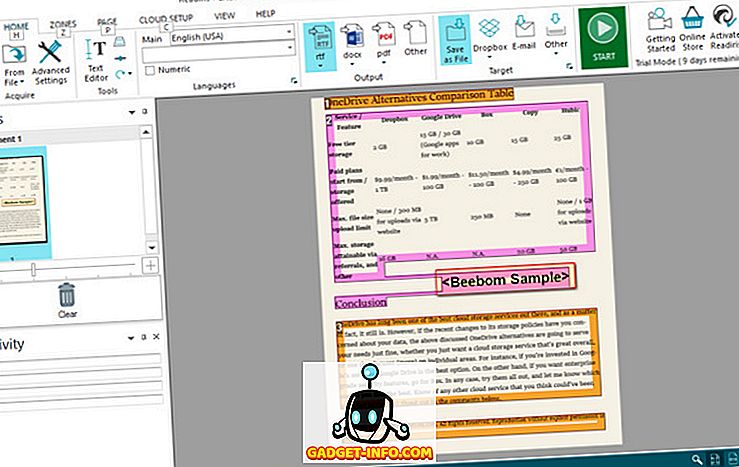
På jakten på en extremt kraftfull OCR-mjukvara som är tung på funktioner, men tar inte en massa ansträngningar att komma igång med? Ta en titt på Readiris, eftersom det bara kan vara vad du behöver.
En professionell betygsapplikation har Readiris en omfattande funktionssats som i stort sett är identisk med den tidigare diskuterade ABBYY FineReader. Från BMP till PNG, och från PCX till TIFF, stödjer Readiris ett flertal bildformat. Annars kan PDF och DJVU-filer behandlas lika bra. Bilder kan hämtas från skannerns enheter, och programmet låter dig även ställa in anpassade bearbetningsparametrar till källfiler / bilder, till exempel utjämning och DPI-justering innan du analyserar dem. Även om Readiris kan bearbeta bilder med lägre upplösning bara bra, bör den optimala upplösningen vara minst 300 dpi. När analysen är klar bestämmer Readiris textavsnitt (eller zoner), och texten kan extraheras från antingen specifika zoner eller hela filen. Den extraherade texten kan redigeras och kan sparas i flera format, till exempel PDF, DOCX, TXT, CSV och HTM.
Dessutom kan Readiris Pros molnbesparande funktion direkt spara din extraherade text till olika molnlagringstjänster som Dropbox, OneDrive, GoogleDrive och så lite mer. Det finns också ett hälsosamt antal textredigerings- / bearbetningsfunktioner, och även streckkoder kan skannas.
Sammantaget bör du använda Readiris om du vill ha robusta textutdragnings- / redigeringsfunktioner i ett enkeltpaket, komplett med omfattande stöd för inmatning / utmatning. Men läser Readiris lite när det gäller att bearbeta dokument med komplexa layouter som flera kolumner, tabeller etc.
Plattform Tillgänglighet: Windows 10, 8, 7, Vista och XP; Mac OS X 10.7 och senare
Pris: Betalda versioner startar från $ 99, 10 dagar gratis provversion tillgänglig
Ladda ner
3. FreeOCR
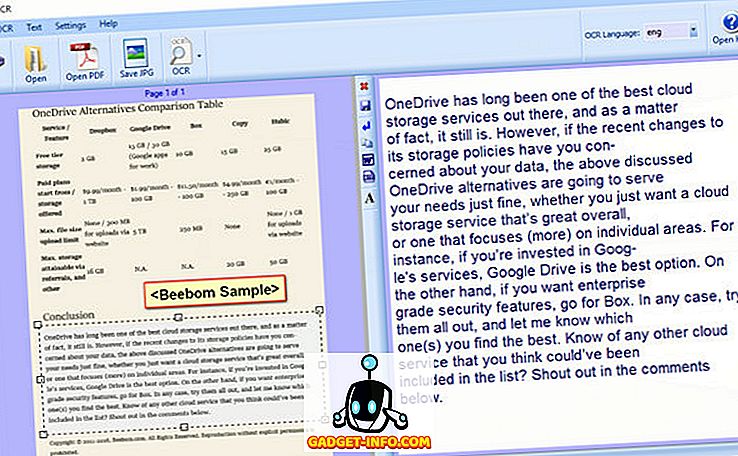
Om du letar efter en enkel och orolig OCR-programvara med anständigt textigenkänningsfunktioner, titta inte längre än FreeOCR . Medan det kanske inte överbelastas med alla sorters finesser fungerar det fortfarande extremt bra för vad det är.
Baserat på den extremt populära, Google-backade Tesseract OCR-motorn är FreeOCR extremt lätt att använda. Det kan skaffa tryckta dokument som skannas via skannrar, och låter dig också ladda upp bilder med textinnehåll. Inte bara det, det kan också extrahera text från kraftigt formaterade flersidiga dokument. Du kan få programmet att extrahera all text från ingången PDF / bild, eller definiera en viss bit av text. Konverteringshastigheter är ganska bra, och den konverterade texten kan antingen sparas i format som TXT och RTF, eller exporteras direkt till Microsoft Word. FreeOCR stöder alla större bildformat, som PNG, JPG och TIFF.
Med detta sagt har FreeOCR några brister. Det är för grundläggande och har inga efterbehandlingsfunktioner för text. Dessutom blir layouten i den extraherade texten ofta krossad, med överlappande linjer och kolumner. Använd den endast om du behöver en viss grundläggande OCR-funktionalitet för tillfällig användning.
Plattform Tillgänglighet: Windows 10, 8, 7, Vista och XP
Pris: Gratis
Ladda ner
4. Microsoft OneNote
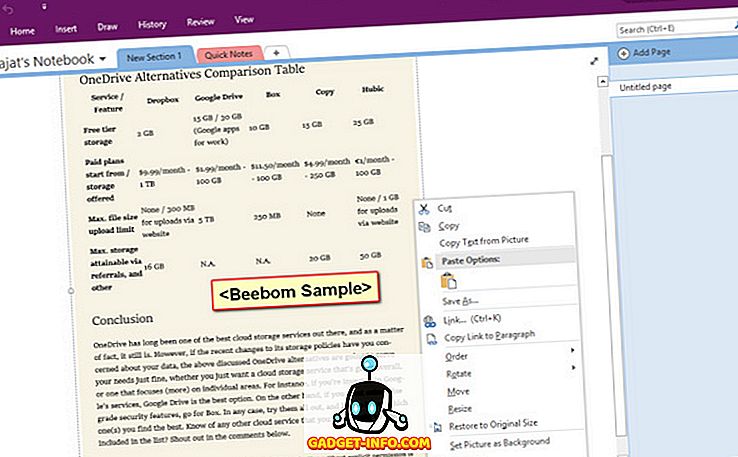
OneNote är en imponerande funktion rik notering program som är lätt att komma igång med också. Det är dock inte det enda som det är bra på. Om du använder OneNote som en del av ditt arbetsflöde kan du använda den för att göra lite grundläggande textutvinning tack vare OCR-godheten som är inbyggd i den.
Att använda OneNote för att extrahera text från bilder är löjligt enkelt. Om du använder skrivbordsapplikationen är allt du behöver göra genom att använda alternativet Infoga för att infoga bilden i någon av anteckningsböckerna eller sektionerna. När det är klart, högerklicka på bilden och välj alternativet Kopiera text från bild . Hela textinnehållet från bilden skulle kopieras till urklippet och kan klistras (och därmed redigeras) var som helst, enligt krav. Oavsett om det är PNG, JPG, BMP eller TIFF, stöder OneNote nästan alla större bildformat.
Men OneNotes textutdragningsfunktioner är ganska begränsade och det kan inte hantera bilder med komplexa textinnehållslayouter som tabeller och underavsnitt. Så det är något du bör tänka på.
Plattform Tillgänglighet: Windows 10, 8, 7 och Vista; Mac OS X 10.10 och senare
Pris: Gratis
Ladda ner
5. GOCR
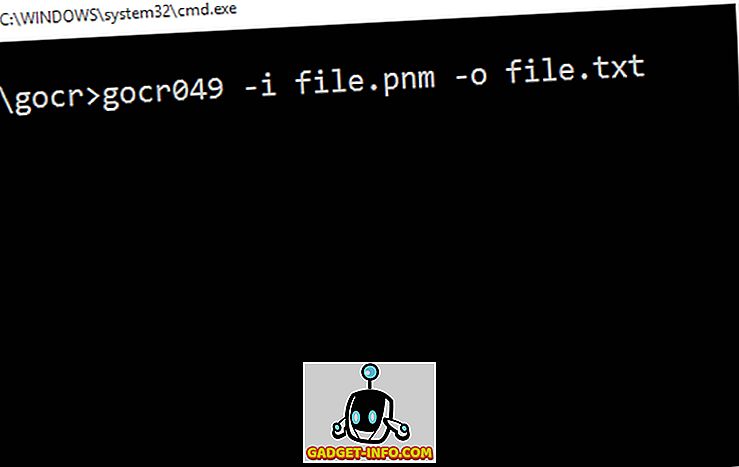
Obs! Innan du börjar, är det viktigt att veta att trots att GOCR stöder vanliga bildformat som PNG och JPG, misslyckades det att känna igen dem under testningen (utförd på en Windows 10-kör PC). Det är mycket möjligt att det kan fungera med de här formaten på Linux-maskiner, men om du använder Windows måste du konvertera källbilden till PNM-formatet. Detta kan göras via många verktyg för online-konverteringsverktyg, till exempel den här.
Vad som sätter GOCR ifrån partiet är att det inte verkligen har ett grafiskt användargränssnitt (GUI) front-end. Det är ett kommandoradsbaserat verktyg och är därför inte det enklaste att använda. Men när du är bekväm med grunderna kan GOCR visa sig vara till stor hjälp vid textutdragning från bilder. Det är också värt att notera att för att GOCR ska fungera korrekt bör källbilderna ha tydligt synligt textinnehåll, och helst en vit bakgrund, eftersom verktyget inte riktigt fungerar med komplexa källfiler. GOCR extraherar texten från bilder och sparar dem i TXT-format. Även om det stöder en hel del argument och funktioner, behöver bara ett fåtal vara kända för att komma igång. Till exempel, för att extrahera text från en PNM-bild, ska du ange följande vid kommandotolken.
X: \ sample folder \ gocr049 -i file.pnm -o file.txt
Här är X: \ sample-mappen den plats där GOCRs kommandoradsverktyg finns, och file.pnm och file.txt är respektive ingångs- och utdatafiler (båda på samma plats som GOCR, om platsen är annorlunda, den fullständiga sökvägen bör anges). Också om du vill ändra gråskalivåerna för bilden kan du ange ett numeriskt värde som argument tillsammans med -l. Klicka här för att läsa om användningen i detalj.
För att sammanfatta det är GOCR ett ganska bra OCR-verktyg, och när det gäller textutdragning från enkla bilder fungerar det exceptionellt bra. Det är dock allvarligt begränsat i funktioner, och kräver en hel del ansträngningar för att få arbeta.
Plattform Tillgänglighet: Windows 10, 8, 7, Vista och XP; Linux; OS / 2
Pris: Gratis
Ladda ner
Allt för att konvertera bilder till text?
Digitalisering av tryckt (och handskriven) textinnehåll är extremt användbart, eftersom det gör att det går att lagra, redigera och dela text extremt enkelt. Och den ovan diskuterade OCR-mjukvaran gör det snabba arbetet med att göra just det, oavsett hur grundläggande eller avancerad din textutvinningsbehov är. Behöver du professionell nivåtextutvinningsfunktioner med de bästa efterbehandlingsverktygen? Gå till ABBYY FineReader eller Readiris. Vill du föredra en enklare OCR-programvara som bara gör grunderna gjort? Använd OneNote eller FreeOCR. Prova dem och se hur de fungerar för dig. Vet du om någon annan OCR-programvara som kunde ha varit med i listan ovan? Skrik ut i kommentarerna nedan.
![När Larry Page mötte Sergey Brin [Interactive Infographic]](https://gadget-info.com/img/social-media/335/when-larry-page-met-sergey-brin.jpg)