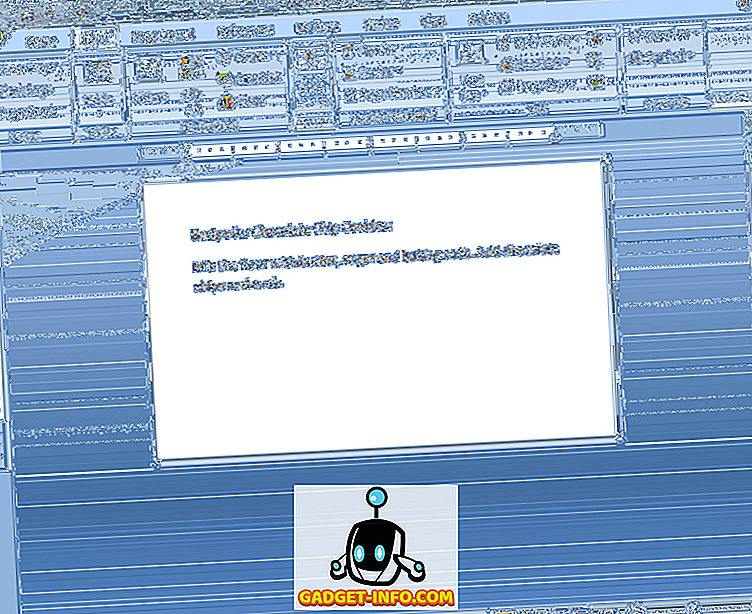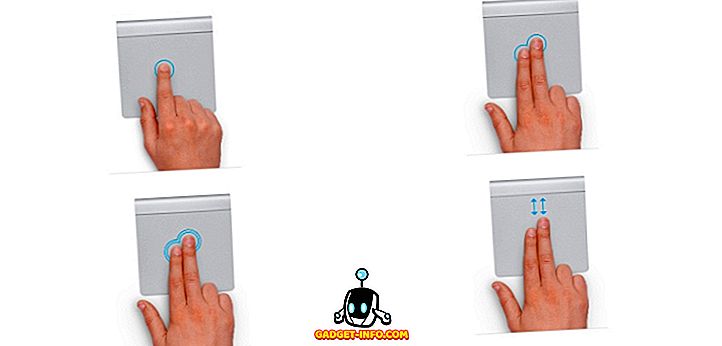Med det mesta av den tekniska världen som skiftade sitt fokus mot molnet bidrog Microsoft till det genom att lansera OneDrive (introducerad som SkyDrive). Med tanke på det ytterligare ett steg beslöt företaget att integrera det med Microsoft Office med hjälp av ett program som heter Upload Center. Detta följer med någon utgåva av Office 2010 eller senare. Med detta, när du använder Office inloggade med ett Microsoft-konto och sparar en fil, förutom att skapa en lokal fil, laddar den automatiskt ett till ditt OneDrive-konto också. Medan Microsoft anser det som en användbar funktion anser de flesta användare det som ett brott mot deras integritet. Programmet är aktiverat som standard och har inget alternativ tillgängligt för att stänga av det. Det sägs att det finns flera lösningar för att inaktivera detta. Om du letar efter detsamma finns det flera sätt på hur du inaktiverar Microsoft Office Upload Center:

Obs! Jag har testat följande metoder på min dator som kör Windows 10 Pro och Microsoft Office Professional Plus 2016. Dessa ska fungera för andra Windows-versioner som Windows 8.1, 8, 7, samt Office 2010 eller högre.
Ta bort Office Upload Center Använd Registry Editor
Nästan alla Windows-relaterade problem verkar vara lösliga med några tweaks i Registereditorn, så varför inte den här. Följ stegen nedan för att veta hur du tar bort Microsoft Office Upload Center med Registereditorn.
- Öppna Kör kommando genom att trycka på Windows + R på tangentbordet. Skriv här "regedit" och tryck sedan på Enter för att öppna Registerredigeraren.

- Om du har adressfältet aktiverat här kan du kopiera och klistra in sökvägen nedan, och om inte, måste du navigera dit manuellt.
HKEY_CURRENT_USER \ Software \ Microsoft \ Windows \ Currentversion \ Run
- Här, i den högra rutan, hittar du ett värde av typen " REG_SZ " med namnet "OfficeSyncProcess" .

- Högerklicka på det här och klicka på "Ta bort" .

- När fönstret "Bekräfta värdet borttagning" dyker upp klickar du på "Ja" .

Nu nästa gång du startar om datorn ska Microsoft Office Upload Center tas bort.
Inaktivera Office Upload Center genom att ändra dess filnamn
Metoden innebär att namnge den körbara filen i Microsoft Office Upload Center. På så sätt hittar Windows inte filen som behövs för att öppna Upload Center. För att veta hur du gör det följer du stegen nedan.
- Öppna File Explorer på din dator genom att trycka på Windows + E. Här skriver du antingen följande sökväg i adressfältet eller går dit manuellt:
C: \ Program Files \ Microsoft Office \ Office16
Obs ! Mappen "Office16" skulle endast finnas tillgänglig om du har Office 16. För någon annan version, kommer mappnamnet att skilja sig från.

- Här letar du efter en fil med namnet "MSOSYNC" . Byt namn på det du vill ha. Jag bytte den till "MSOSYNC-gammal".

Den här metoden stoppar Upload Center för att öppna eftersom Windows inte hittar en fil med namnet "MSOSYNC" som krävs för att öppna programmet. Om, om du får några felmeddelanden eller vill slå på Upload Center igen, byt namn på filen till "MSOSYNC" igen och det är bra att gå.
Inaktivera Microsoft Upload Center med hjälp av Aktivitetsschemaläggare
Den här metoden fungerar bara om du använder Office 2013. Avaktivera schemat för att öppna Microsoft Office Upload Center Everytime. Här är stegen att göra det här:
- Öppna kommandot Run genom att trycka på Windows + R på tangentbordet. Skriv här "taskschd.msc" och klicka på "OK" för att öppna Aktivitetsschemaläggaren.

- Här, i den vänstra rutan, klicka på "Task Scheduler Library" .

- Nu märker du att några uppgifter uppträder i mellansidan. Gå till den som läser "Microsoft Office 15 Sync Maintenance" för " .

- Högerklicka på den här uppgiften och klicka sedan på "Inaktivera" .

Detta inaktiverar den uppgift som schemalägger körningen av Microsoft Office Upload Center. Nästa gång du startar om datorn, kommer du inte att hitta programmet.
Bonus: Dölj Office Upload Center från meddelandeområdet
Den här metoden stoppar inte precis tjänsten, men stoppar den från att visas i datorns meddelandefält. Om det här fungerar för dig, läs sedan stegen nedan för att implementera det.
- Öppna Start-menyn och skriv "Upload Center" . Klicka sedan på den för att öppna den.

- Klicka på "Inställningar" i fönstret Upload Center.

- Nu under "Display Options", avmarkera kryssrutan som säger "Display icon in notification area" .

Detta tar bort ikonen för Microsoft Office Upload Center från datorns meddelandefält, men låter fortfarande programmet fungera i bakgrunden.
Inaktivera Microsoft Office Upload Center i Windows
Medan uppladdning av dina filer på molnet kan komma mycket bra, erbjuder vissa leverantörer dessa tjänster på bekostnad av din integritet. Om du inte är en OneDrive for Business-användare krypteras dina data endast under transitering och inte i vila. Det innebär att Microsoft kan komma åt dina uppgifter när som helst de vill. Men nu när du vet hur du inaktiverar Microsoft Office Upload Center kan du skydda din integritet. Så vilken metod valde du för? Låt mig veta i kommentarfältet nedan.