Microsoft går allt med sitt nästan-ballistiska Android-ingripande efter att ha förlorat synen på sina mål för Windows 10 Mobile. Redmond-jätten har redan gjort sin egen launcher, Edge-webbläsare och Office-produktivitetssatsen tillgänglig på Android och planerar nu att ge Gmail en körning för sina pengar. Microsoft Outlook var redan en toppklassig mobil e-postklient men den har nu laddats upp med tillägg som syftar till att förbättra din produktivitet på resande fot. Microsoft gjorde tilläggsalternativ tillgängliga på webben för länge sedan, men gör slutligen sina tillägg från tredje part tillgängliga i mobilappen. Så, låt oss ta en titt på hur du kan aktivera och använda tilläggen i Outlook-appen på Android eller iOS:
Tillägg i Microsoft Outlook App
Obs! Jag försökte tillägget på Microsoft Outlook v2.2.48 på min Xiaomi Redmi Note 3 och tillägget fungerade perfekt bra. Möjligheten att installera tillägg är också tillgänglig i Microsoft Outlook för iOS-enheter.
Om du är en vanlig användare av ett Outlook.com- eller Office 365-företagskonto, förbättrar tillägget ytterligare möjligheten för e-postklienten på din Android-enhet. Så här är stegen du behöver följa för att aktivera och använda tillägg i Outlook: s mobilapp:
1. När du har installerat Microsoft Outlook-appen (Gratis) från Play Butik och inloggad på ditt konto, tryck på "inställnings" -korgen högst upp till höger .
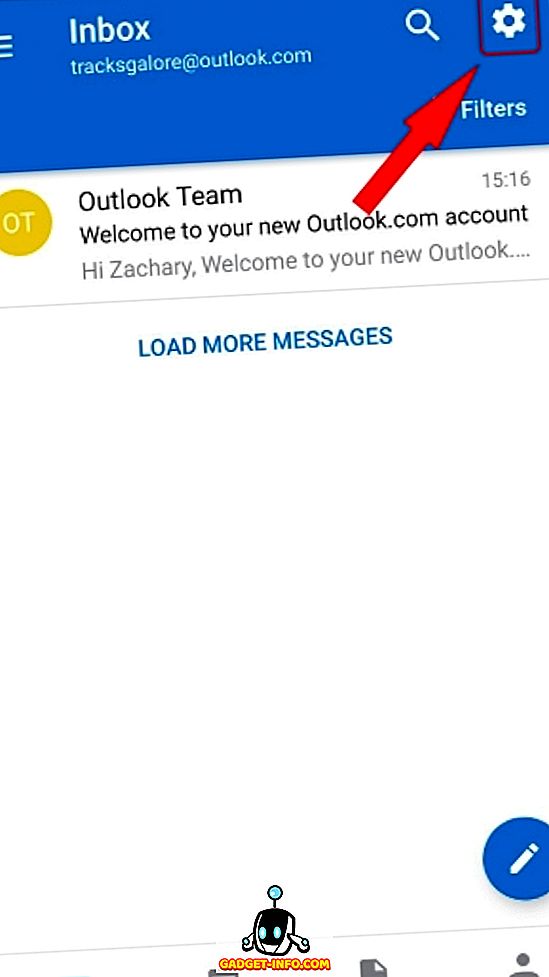
2. Bläddra ner till avsnittet "Anslutna appar och tillägg" och tryck på "Tillägg" för att öppna listan alla tredjepartsappar som finns tillgängliga i Outlook-appen.
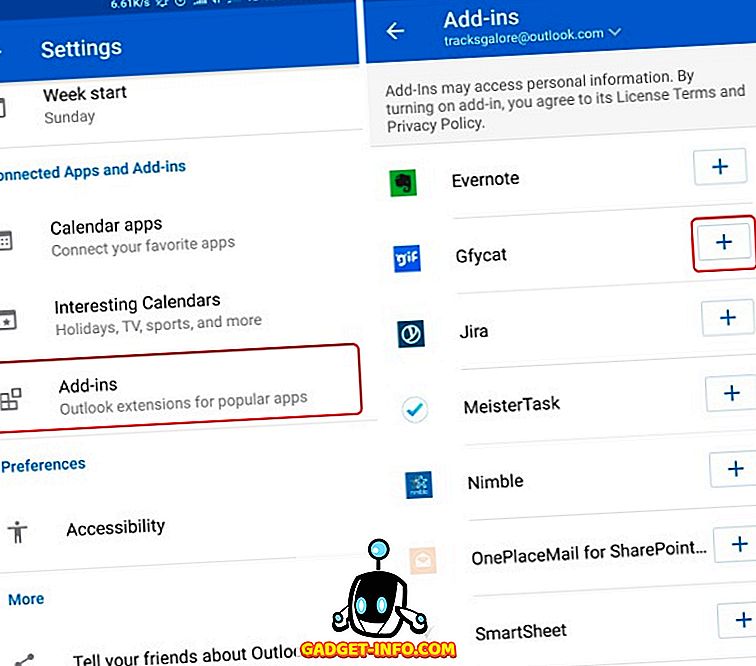
2. Från listan över tillägg, tryck på ikonen "+" bredvid namnet på tillägget du vill installera och använda i Outlook-appen. Jag installerar Gfycat- och Microsoft Translate-tillägget, vilket inte kräver någon inloggningsinformation, för att visa hur funktionen fungerar. "+" Kommer att vända sig till ett blått kryssrutor när tillägget har installerats .
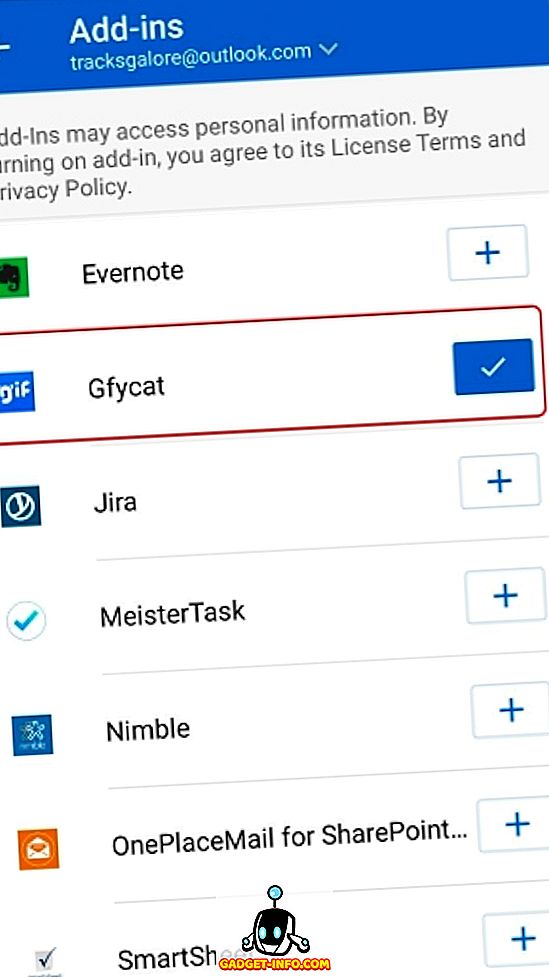
Obs! Andra tillägg som Trello, Evernote och mer kan kräva att du loggar in för att ge Outlook tillgång till de data som du vill komma åt i e-postappen på din Android-enhet.
3. Nu kan du gå tillbaka till din inkorg (fokuserad eller på annat sätt i Outlook-appen) och öppna någon av e-postmeddelandena för att märka att en ny ikon för tilläggsinställningar har dykt upp bredvid avsändarens detaljer och under svarknappen .
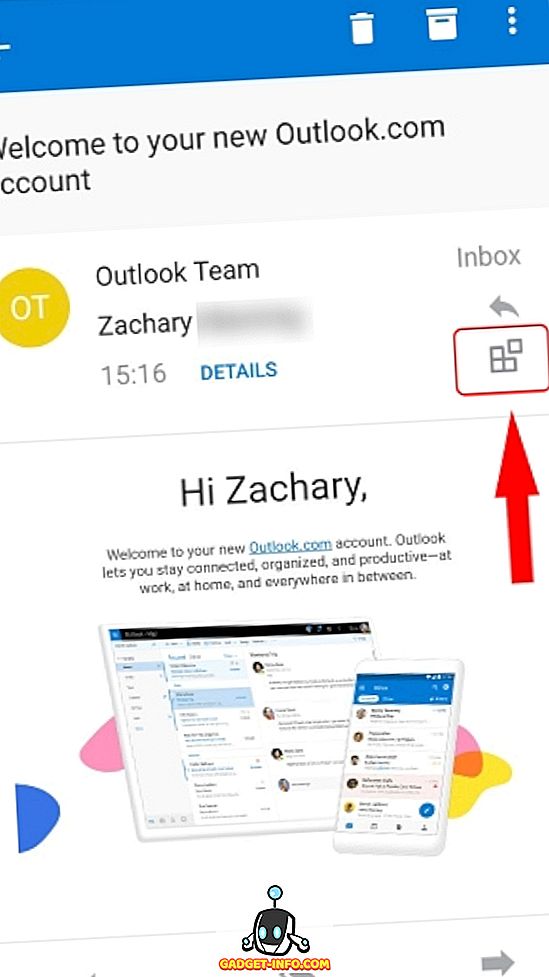
4. Klicka på ikonen "Add-in" för att välja den app du planerar att använda inom e-postklienten för att förenkla dina dagliga uppgifter. Som synlig i skärmdumpen bifogad under kan jag direkt svara på eventuella e-postmeddelanden med en GIF eller översätta innehållet i ett helt mail i själva appen.
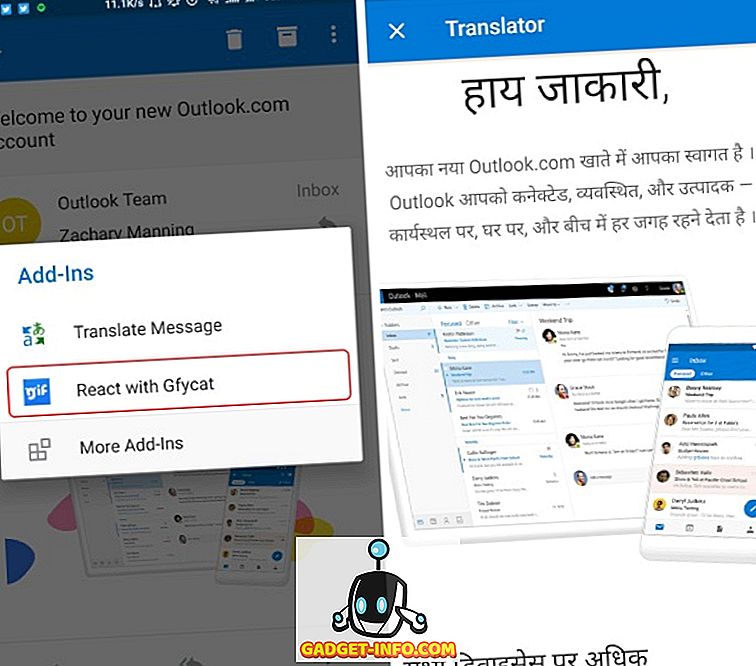
Microsoft har för tillfället endast gjort tillägget tillgängligt för sina egna e-postadresser men det planerar att göra funktionen tillgänglig för tredje part-konton, till exempel Gmail, inloggad via Outlook-appen snart . Tilläggsfunktionen på Outlook liknar de tillägg som Gmail nyligen har lagt till på plattformen. Användarna måste installera tilläggen med Gmail-klienten, men de blir tillgängliga och fungerar även i Gmail-mobilappen.
Överlad din inkorg med Outlook-tillägg
När vi flyttar mot en första värld i mobilen, kommer tillägget att bidra till att förenkla och göra våra dagliga liv mer produktiva. Installationen av dessa tillägg från tredje part visar inte att du lämnar e-postklienten genom att ge dig alla nödvändiga uppgifter med en knapptryckning. Jag har redan installerat några av teamdelningsapparna på min Outlook-klient och erfarenheten har varit super slät. Det är verkligen ett välkommet tillägg till e-postklientens mobila tjänst.
Det finns för närvarande bara en begränsad uppsättning tillägg tillgängliga i appen men jag är glada att se fler partners gå med i strävan att göra samhället mer produktivt. Vad är dina tankar om tillägg i Outlook-mobilklienten på Android? Låt oss veta i kommentarfältet nedan.









