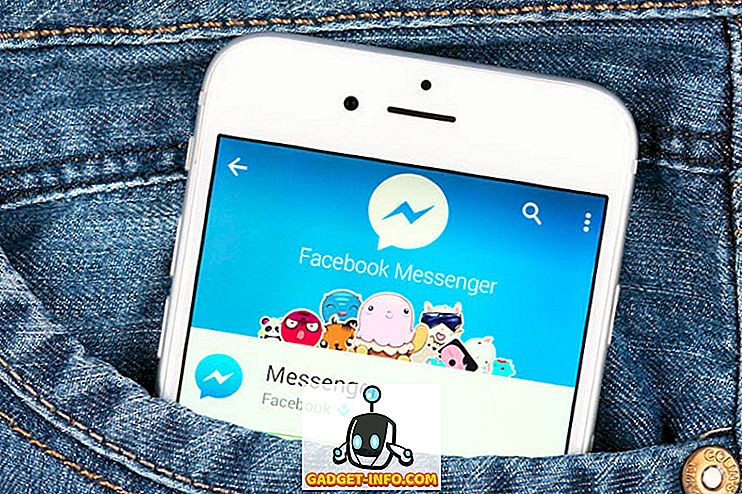Det finns ingen tvekan om att Amazons Kindle-enheter har förändrat hur vi läser och det är uppenbart att det inte går att stoppa det när som helst snart. Medan det finns andra bra e-läsare tillgängliga på marknaden idag, är chansen att om du planerar att köpa en får du en Kindle. Men om du nyligen har köpt en Kindle-e-läsare, vet du att det inte är lika lätt att använda som det verkar från början. Så vi är här för att hjälpa dig med det här, här är 15 Kindle tips och knep för att bekanta dig med e-läsaren:
1. Ta en skärmdump
Om du har undrat hur du kan ta en skärmdump på din Kindle, är det ganska enkelt. Allt du behöver göra är att trycka på motstående hörn (upp och ner) med två fingrar samtidigt, som till höger och längst ner till vänster. Ett annat sätt är att trycka hålla ett hörn och trycka på det motsatta hörnet och skärmdumpen kommer att tas. Skärmen blinkar i likhet med vad du ser på sidan svänger, för att bekräfta att skärmdumpen har tagits. Du kan sedan visa skärmdumparna på din dator.
2. Ange ett lösenord
Om du inte vill att någon ska fitta med innehållet i din Kindle, kan du ställa in ett säkerhetslösenord för att låsa enheten. För att ange ett lösenord, gå till Inställningar-> Enhetsalternativ-> Enhetslösenord . Här kan du ange ett lösenord, vilket kommer att se till att ditt innehåll är skyddat.
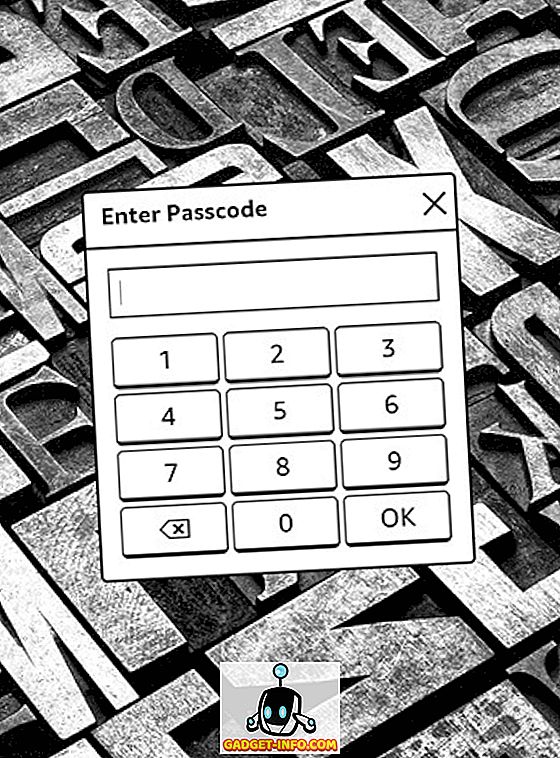
3. Slå på Siduppdatering
Medan Kindle automatiskt uppdaterar en sida efter var sjätte varv, finns det också ett alternativ att uppdatera displayen efter varje sidors vändning. Detta gör att du inte ser spökeffekten efter varje sida vänd och ger också renare och skarpare text. Det påverkar dock Kindle batteriet. För att slå på den, gå till Inställningar-> Läsningsalternativ och aktivera " Siduppdatering ".
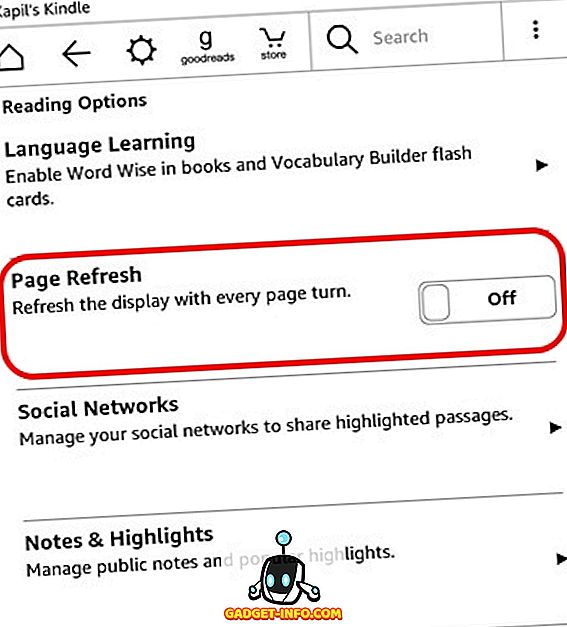
4. Markera Text
Du kan markera text för att spara lite citat eller utdrag för senare användning. För att göra det, tryck bara på håll och dra för att välja den text du vill ha och tryck sedan på " Markera " alternativet. Du kan också välja alternativet " Notera " för att spara texten med en rubrik. Den markerade texten förblir markerad i e-boken, plus de är tillgängliga i en separat " Clippings " -fil.
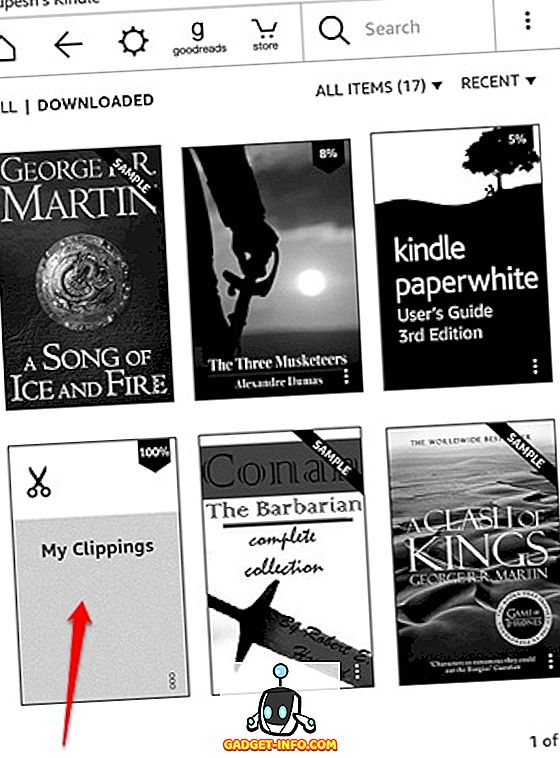
5. Anslut sociala konton för att dela utdrag
Vill du dela ett citat från en bok eller ett utdrag, innehåller Kindle Facebook och Twitter-integration för enkel delning. Allt du behöver göra är att ansluta dina konton till enheten. För att göra det, gå till Inställningar-> Läsläge-> Sociala nätverk och länka dina Facebook- och Twitter-konton. När du har anslutit dina konton kan du helt enkelt välja en text från en bok och klicka på "Dela" -knappen för att dela den på de sociala nätverk.
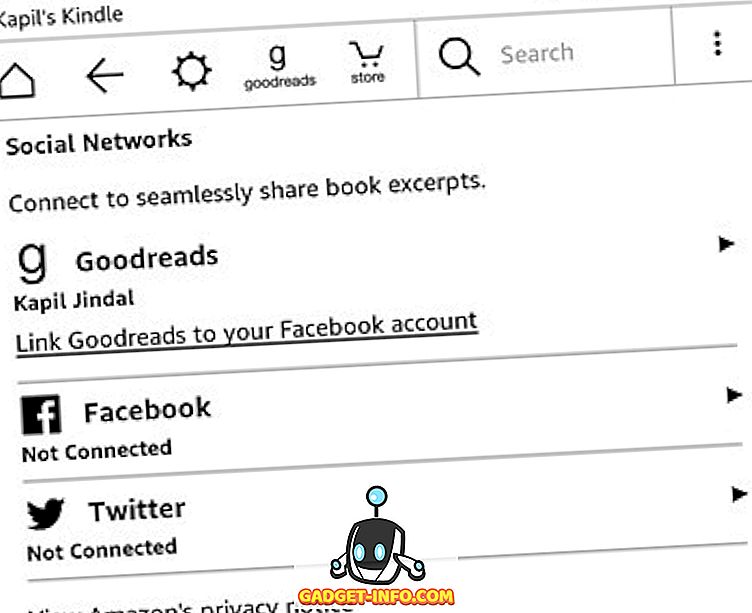
6. Stäng av rekommenderat innehåll
Kindle visar en del rekommendationer på hemskärmen och om du skulle vilja dölja det finns det ett alternativ för det. Du kan gå över till Inställningar-> Enhetsalternativ-> Anpassa din Kindle-> Avancerade alternativ och stäng av " Hemskärmsvisning ".
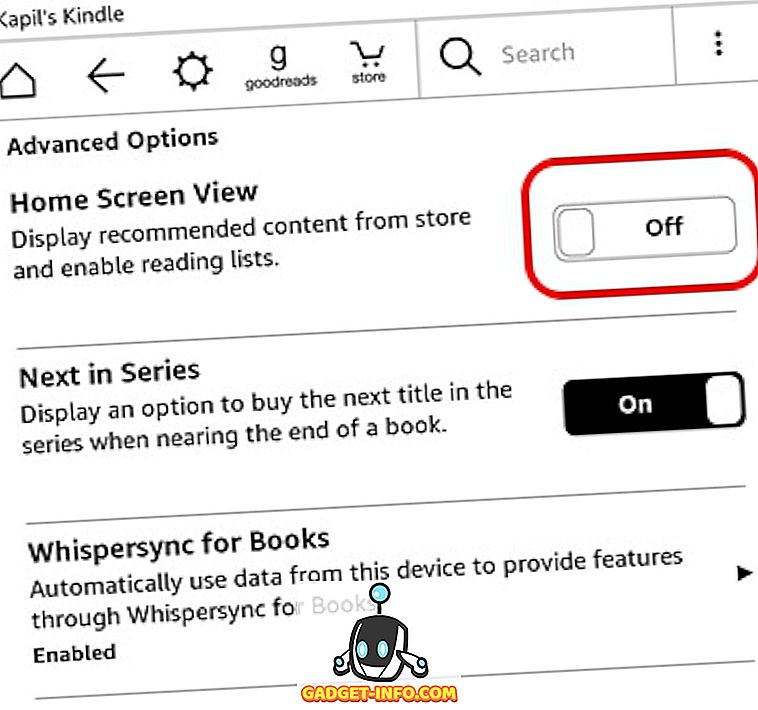
7. Skapa samlingar
Om du planerar att köpa många böcker på din Amazon Kindle, är det viktigt att du skapar samlingar för att hålla saker sorterade. Som namnet antyder kan samlingar låta dig sortera böcker baserat på ditt intresse eller genre. För att skapa en samling, tryck bara på trepunktsmenyknappen längst upp till höger i startskärmen och tryck på " Skapa samling ". Ge sedan din samling ett namn och lägg till de böcker du vill ha i samlingen. Det är det och du borde se din nya böckersamling på startskärmen.
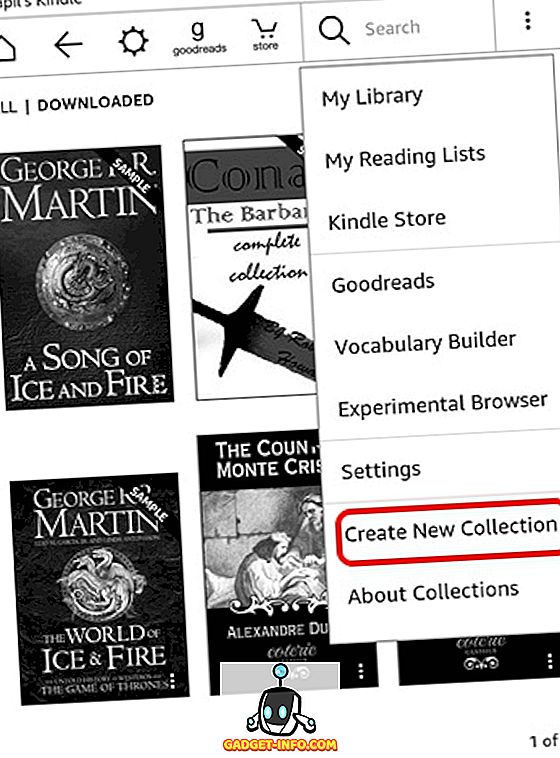
8. Ändra visningsinställningar
Till skillnad från vad vi har kommit att förvänta oss av moderna operativsystem, kan displayinställningarna på Kindle vara lite tuffa att hitta. Visningsinställningarna i Kindle packar också i några viktiga funktioner som förmågan att ändra textstorlek, teckensnitt, orientering, textavstånd, marginaler och läsförlopp .
För att kolla in bildskärmsinställningarna, öppna en bok och tryck på toppen för att öppna navigeringsfältet . Tryck sedan på textikonen "Aa" bredvid sidan share & bookmark för att öppna bildskärmsinställningarna. Här hittar du olika flikar för typsnitt, sida och läsning.
9. Återställ din Kindle
Planerar att sälja din Kindle och ser ut att rensa bort dina data eller din Kindle har stött på ett problem? Tja, du kan alltid göra en fabriksåterställning för att skaka saker upp. När du har återställt din Kindle, kommer ditt konto, inställningar, alla böcker att raderas från enheten och du måste ladda ner dem igen från molnet.
Om du är okej med allt det och ändå vill göra det, tryck på menyn med tre punkter på hemskärmen och gå till Inställningar . På sidan Inställningar trycker du på trepunkts-knappen igen, där du hittar alternativ till Kindle Store, uppdatera din Kindle, starta om, återställ enheten, enhetinfo. Välj " Återställ enhet " och tryck "Ok" när du blir ombedd och din Kindle ska torkas till ny.
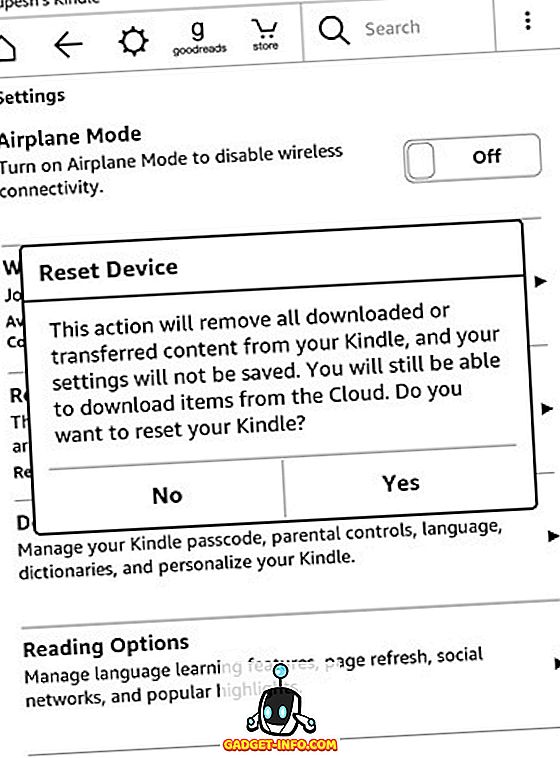
10. Tvinga omstart för att fixa en upphängning
Om din Kindle känns lite laggy eller bara har hängt på dig kan du tvinga enheten att starta om, för att fixa upp saker. Om din Kindle bara arbetar på långsammare sida, starta om enheten helt enkelt genom att trycka på strömbrytaren för att öppna Power-menyn och välja "Starta om" för att fixa saker. Om din Kindle bara sitter fast måste du trycka på håll strömbrytaren i cirka 40 sekunder för att tvinga omstart av e-läsaren.
11. Öka batteriet
Kindle-enheterna har redan en bra batterilivslängd, vilket gör att moderna smartphones ser ut som power hungry monsters. Om du vill få mer juice från din Kindle-enhet kan du dock göra det genom att aktivera flygläget när du inte hämtar någonting från molnet eller butiken. Du kan också ställa in skärmens ljusstyrka till minimum och stänga av Siduppdatering för att öka batteriets prestanda.
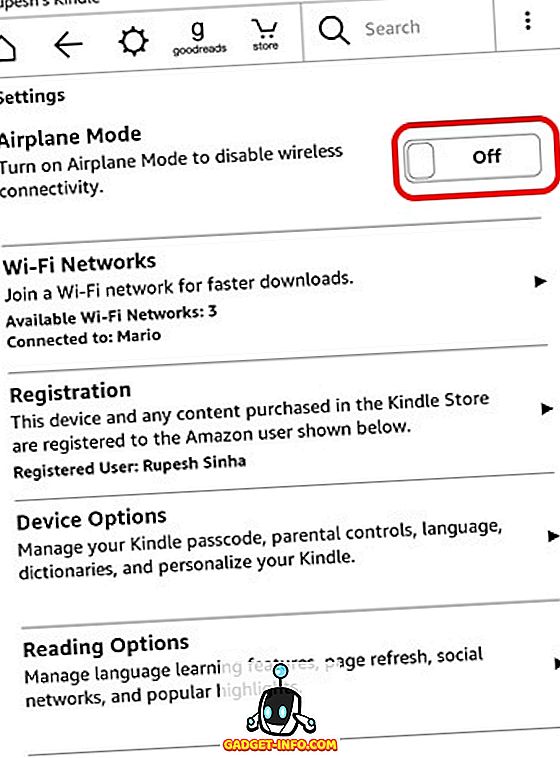
12. Få "Aktivt innehåll" på din Kindle
Medan Kindle Paperwhite saknar förmågan att köra Android-appar eller -spel, erbjuder Amazon lite "Aktivt innehåll", vilket bara är appar och spel utformade för Kindles e-bläckdisplayer. Det finns några coola spel som Sudoku, Every Word, Jungle Juice etc. som du kan installera på din Kindle. Allt du behöver göra är att gå över till Amazon.coms Kindle Store och söka efter aktivt innehåll, gå till en app eller ett spel och välj " Deliver to " och välj din Kindle-enhet för att få den på din e-läsare.
13. Skicka e-böcker och annat innehåll till din Kindle
Amazon gör det super enkelt att skicka webbartiklar, text, dokument och även e-böcker från dina andra enheter via appen Skicka till Kindle. Den stöder Kindle eBooks format som MOBI, AZW, tillsammans med andra filtyper som PDF, DOC, DOCX, HTM, RTF etc. Det stöder också bildfiler som PNG, JPEG, GIF och mer.
Hämta Skicka till Kindle app (Windows, OS X, Android, Chrome och Firefox)
Tillsammans med dessa appar kan du även skicka dessa filer via e-post direkt till din Kindle . När du loggar in från ditt Amazon-konto skapar Kindle automatiskt ett Kindle-e-postkonto för ändamålet. Till exempel har du ett Amazon-konto med e-mail [email protected], ett [email protected] konto skapas automatiskt. Men innan du eller någon annan börjar skicka filer via e-post till Kindle måste du lägga till sina e-postmeddelanden till "Godkänd personligt e-postlista". När e-postkontot har lagts till kan du enkelt använda för att skicka dokument, e-böcker etc. genom att bara bifoga dem.

14. Överför ePUB-e-böcker från Caliber
Om du har gratis e-böcker nedladdade på din dator kan du enkelt överföra dem till din Kindle. Ett av de vanligaste eBook-formaten på webben är ePub och eftersom Kindle inte stöder ePUB-formatet, måste du använda Calibers mjukvara för att konvertera och sedan överföra eBook to Kindle.
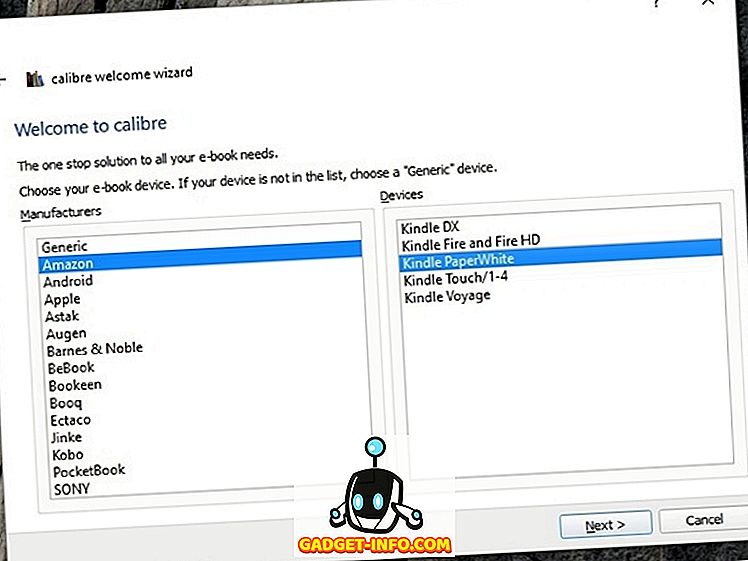
När du installerar Caliber på din Mac eller Windows PC, frågar den dig om e-läsaren och du använder. När programvaran är konfigurerad kan du lägga till böcker och konvertera dem till Kindle's native MOBI- eller AZW-format. Därefter kan du skicka dem till din Kindle via Calibers inbyggda e-posttjänst eller skicka dem manuellt. Ganska enkelt, eller hur?
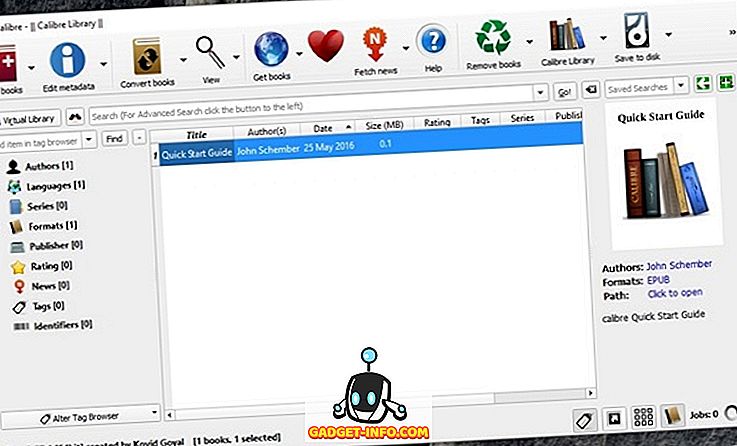
Ladda ner Caliber (Windows, OS X, Linux, Portable)
15. Radera e-böcker från Kindle och Cloud
När du trycker på trepunktsmenyknappen på böcker i Kindle-startskärmen får du möjlighet att " Ta bort från enhet ", vilket inte verkligen tar bort boken, eftersom det fortfarande finns tillgängligt i molnet. Om du vill ta bort innehåll från molnet måste du gå till Amazon.coms sida "Hantera ditt innehåll och enheter" och ta bort böcker och annat innehåll därifrån.
Klar för att få ut mesta möjliga av din Kindle-upplevelse?
Det här är några ganska grundläggande men ändå användbara tips och knep för Kindle-e-läsarenheterna, men om du älskar att tinker, kan du få mer genom att rotera enheten och låsa upp en helt ny värld av funktioner. Vi skulle dock inte rekommendera det till en ny Kindle-köpare. Så, för nu, prova dessa knep och låt oss veta om du behöver hjälp med att använda Kindle. Ljud av i kommentarfältet nedan.