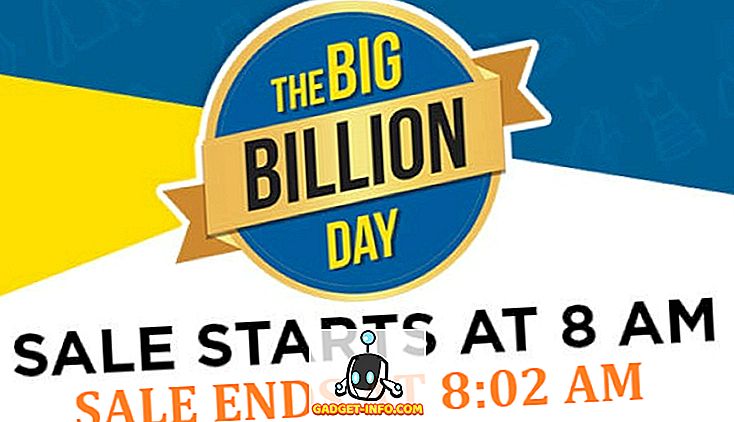Om du inte är en perfektionist vars filer alla flitigt märks och organiseras, riskerar du att du måste söka efter en fil minst en gång i ditt liv. Om du är en ny Linux-användare kanske du undrar hur man hittar filer på Linux. Den goda nyheten är att det finns flera sätt att göra det, vilket innebär att alla kan välja den metod som passar dem bäst.

Generellt sett finns det två typer av appar som hjälper dig att hitta filer och mappar på Linux. Den första är de som söker det levande filsystemet varje gång. Den andra typen är appar som bygger ett index av filer och utför sedan sökningar på indexet. I den här artikeln hittar du en balanserad blandning av båda, och du kan kombinera dem beroende på dina behov.
Så här hittar du filer i terminalen
Ja, jag vet ... du är inte ett fan av kommandoradsgränssnittet. Det är coolt - fortsätt läsa och du kommer att upptäcka appar som är mer till dina önskemål. Tror dock inte att du kan undkomma kommandon. De flesta av programmen på den här listan är bara grafiska gränssnitt för att hitta och / eller hitta, så du kommer fortfarande använda dem, inte direkt.
hitta
Låt oss börja med det viktigaste kommandot. Hitta är ett av de viktiga Linux-verktygen. Det söker en sträng i de kataloger du har ställt enligt parametrar ("switchar") som du har inkluderat. Detta exempel:
find /home/username/Documents -iname “writ*” -type f
betyder att du utför en -iname ( -iname ) sökning efter filer ( -type f ) i dokumentmappen och deras filnamn börjar med "writ". Som du kan se hittar du jokertyper, och du kan också använda dem för att hitta filer efter deras tillägg (till exempel "* .pdf" för att hitta alla PDF-filer i en mapp).

Du kan söka efter tomma filer med alternativet -empty eller hitta filer efter storlek och modifikationstid. Hitta stöder reguljära uttryck, och om du vill söka filinnehåll kan du kombinera det med grep . För mer information, kolla in den officiella dokumentationen (eller skriv bara man find i terminalen).
lokalisera
Lokalisera använder en annan metod. Den är beroende av verktyget updatedb, som skapar en databas med dina filer och uppdaterar det med jämna mellanrum via cron schemaläggning. Det här kan leta reda på vilka filer som finns närvarande i ditt filsystem. Du kan också uppdatera databasen manuellt närhelst du vill.
Lokalisera kan söka efter filer med namn, och du kan använda jokertecken och vanliga uttryck i din fråga. Till exempel:
locate -ei grub.cfg
kommer att lista sökvägarna till alla befintliga (-e) filer som heter "grub.cfg". Alternativet -i står för "sakinsensitiv". Om du inte känner till det fullständiga namnet på filen du letar efter, skriv bara en del av det och lokalisera kommer att visa alla filer med ordet i deras namn.

var är
Det här kommandot har en mycket specifik syfte, så du brukar inte använda den varje dag. Whereis visar platsen för källan, binarierna och användarhandböckerna för en given applikation. Det betyder att du inte kommer att springa var när du vill hitta en slumpmässig textfil. Du kommer dock använda den när du behöver kontrollera var GIMP eller Firefox behåller sin konfiguration och körbara filer.

Du kan köra whereis utan några alternativ för att få en lista över alla filer, eller lägga till växlar för deras respektive funktioner (-b för binärer, -s för källa och -m för manualer).
Så här använder du en filhanterare för att hitta filer
De flesta filhanterare för Linux kan filtrera filer med namn eller utföra grundläggande sökningar. Om du inte behöver några avancerade parametrar är det här en snabb metod som gör jobbet.
Nautilus
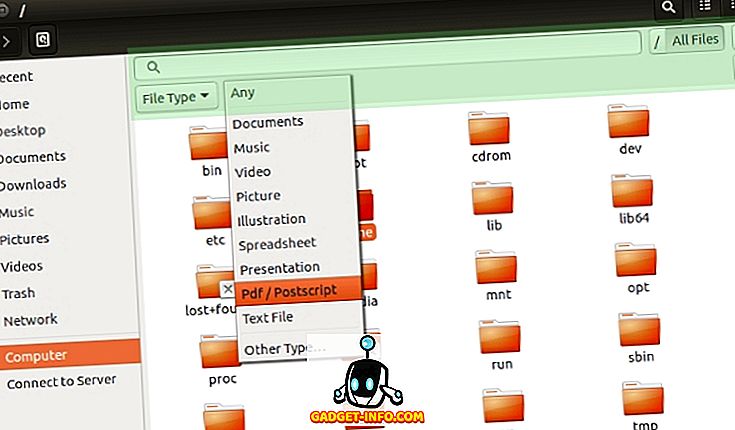
Öppna sökfunktionen (markerad i grönt på skärmdumpen) genom att trycka på Ctrl + F eller genom att klicka på förstoringsglasikonen i verktygsfältet. Sökningen är okänslig, så du behöver inte oroa dig för att kapitalisera dina frågor. Du kan filtrera filer efter typ och plats, även om den senare är något begränsad när det gäller vad du kan justera.
Delfin
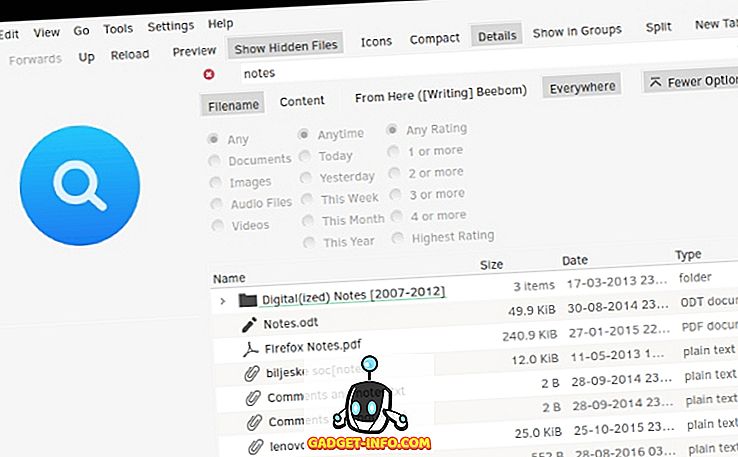
Delfins sökning svarar på samma tangentbordsgenväg (Ctrl + F), eller du kan öppna den från redigeringsmenyn. Det låter dig filtrera filer med namn, innehåll och plats (aktuell mapp eller hela filsystemet). Om du har aktiverat filindexering med Baloo kan Dolphin hitta filer efter typ och modifieringsdatum.
Krusader
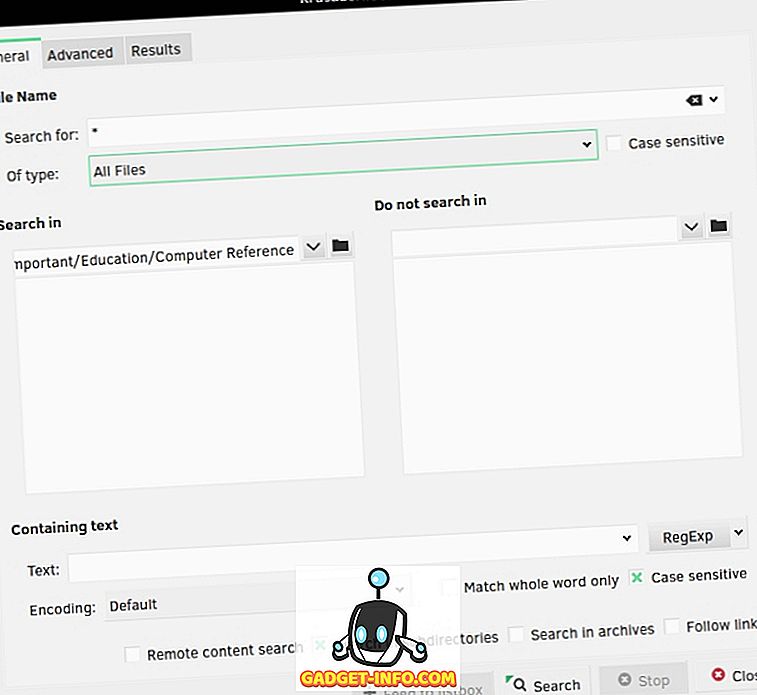
Krusader är populärt bland KDE-användare som ett Dolphin-alternativ tack vare dess överflöd av avancerade alternativ. Krusaders filsökningsfunktion är dubbelt: det fungerar som en GUI för både hitta och lokalisera kommandon.

Den förstnämnda låter dig tweak många detaljer, till exempel filtyp, inkluderade eller uteslutna kataloger, storlek, äganderätt och filbehörigheter. Krusader kan söka efter nyckelord inom filer och till och med arkiv (som ZIP och TAR), och du kan använda vanliga uttryck för att anpassa din fråga. Om du aldrig har försökt Krusader, är det dags att ge det en chans.
Thunar
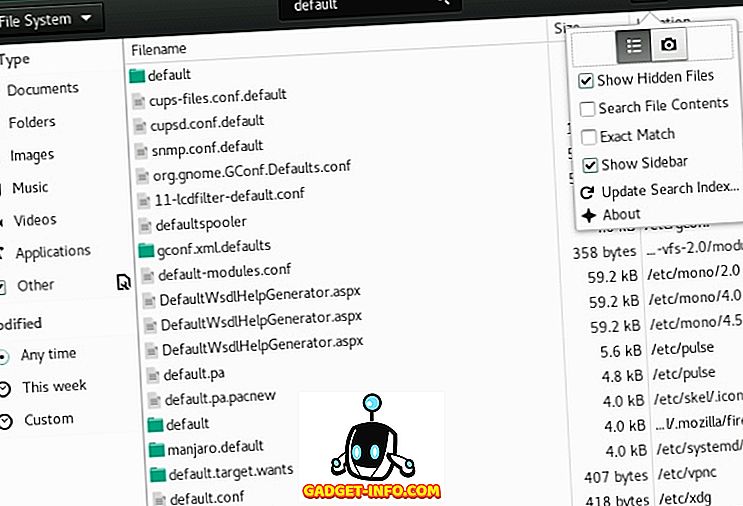
Thunar integreras med filsökningsverktyget Catfish för att ge snabba, men detaljerade resultat. Du kan filtrera filer efter typ och modifieringsdatum och söka filinnehåll såväl som deras namn. Catfish stöder fuzzy (ofullständigt) filnamn matchning, så du behöver inte veta exakt namnet på filen du letar efter.
Så här söker du efter filer med startprogram
Launchers används vanligtvis för, ja, starta appar. Du kan dock också använda dem för att hitta filer genom att aktivera olika plugins. De är snabba och praktiska - du börjar bara skriva och resultaten dyker upp. Det finns många launchers för Linux; vi kommer att fokusera på några få exempel.
Kupfer
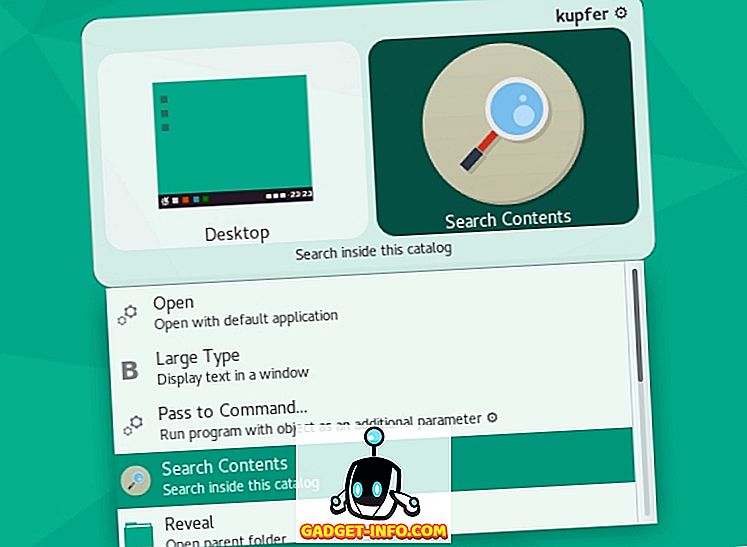
Kupfer är en enkel launcher tillgänglig i förråd av Debian, Ubuntu, Fedora och Arch Linux. Den levereras med en massa plugins som låter dig hitta filer med lokaliseringskommandot, och det kan skapa en egen katalog över indexerade mappar.
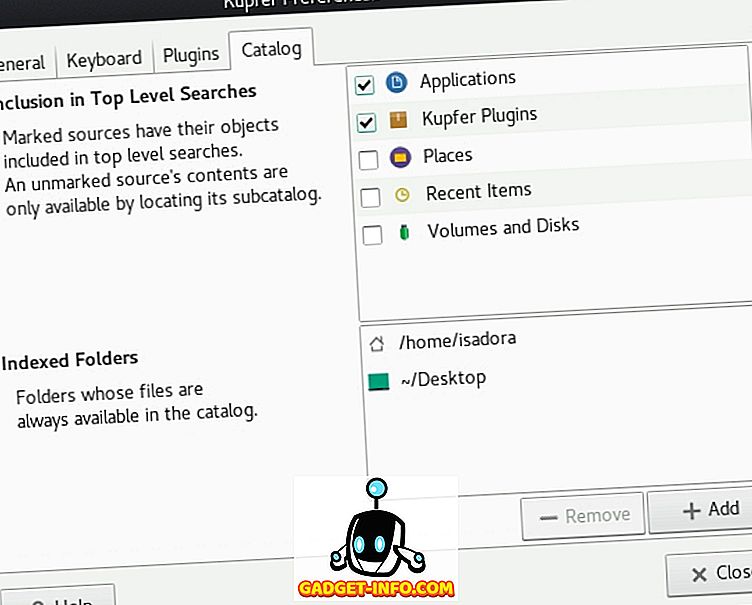
Kupfer är en actionbaserad launcher. När du har skrivit in ditt sökord kommer Kupfer att lista åtgärder som du kan utföra på / med resultaten. Dessa beror på de plugins du har aktiverat, och du kan aktivera dem genom att välja dem i rullgardinsmenyn.
KRunner

KRunner är standard KDE launcher som du kan konfigurera i dialogrutan Systeminställningar - Plasmasökning .
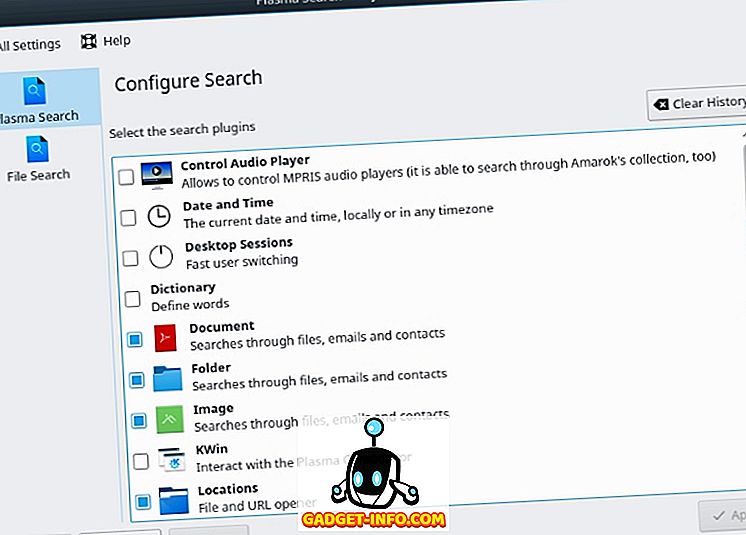
Liksom Kupfer, stöder den många plugins som hjälper dig att inte bara hitta filer utan även interagera med andra Linux-applikationer och delar av Plasma-skrivbordsmiljön. KRunner kan söka på YouTube och Wikipedia, visa dina senaste dokument, hitta filer efter typ och mycket mer.
Albert
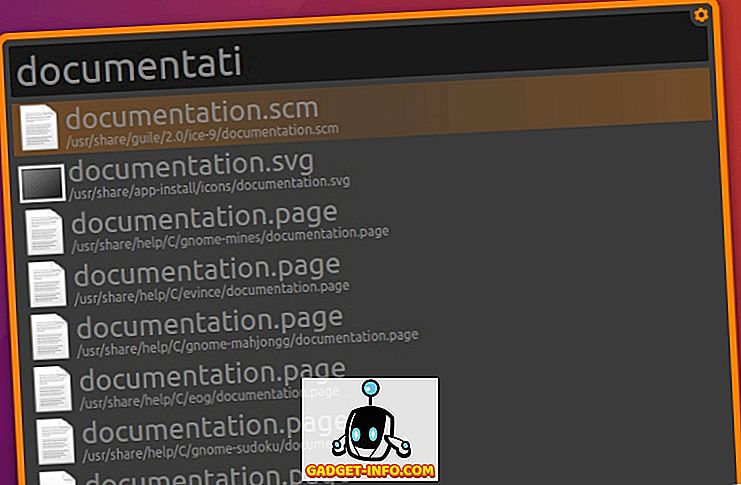
Albert är inspirerad av Alfred-lanseringen för OS X. Även om det ser enkelt ut, har Albert gott om alternativ att leka med. Det har också - du gissade det - plugins, där "Files" är det viktigaste här.
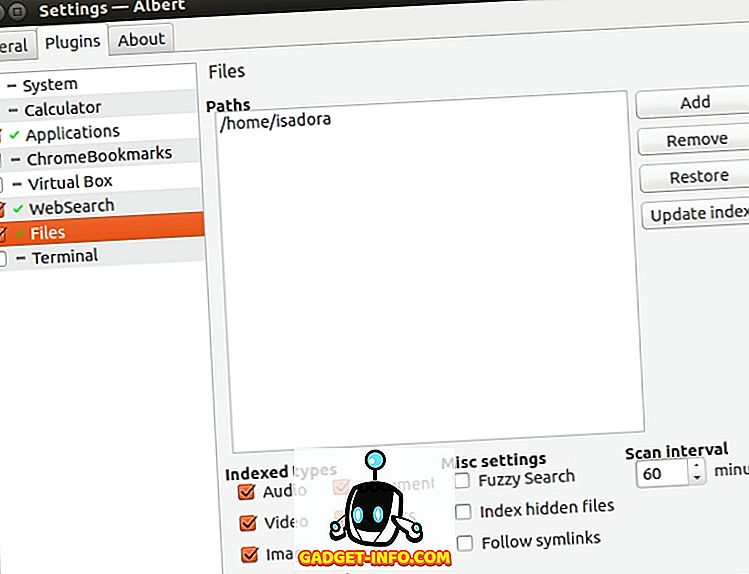
I det här plugin kan du skapa ett index över kataloger som Albert kommer att övervaka och förlita sig på. Du kan aktivera fuzzy (ofullständig) matchning och välja vilka typer av filer som bör indexeras. För att hitta filer, kör helt enkelt Albert genom att trycka på den angivna snabbtangenten och börja skriva in din fråga.
Mutera
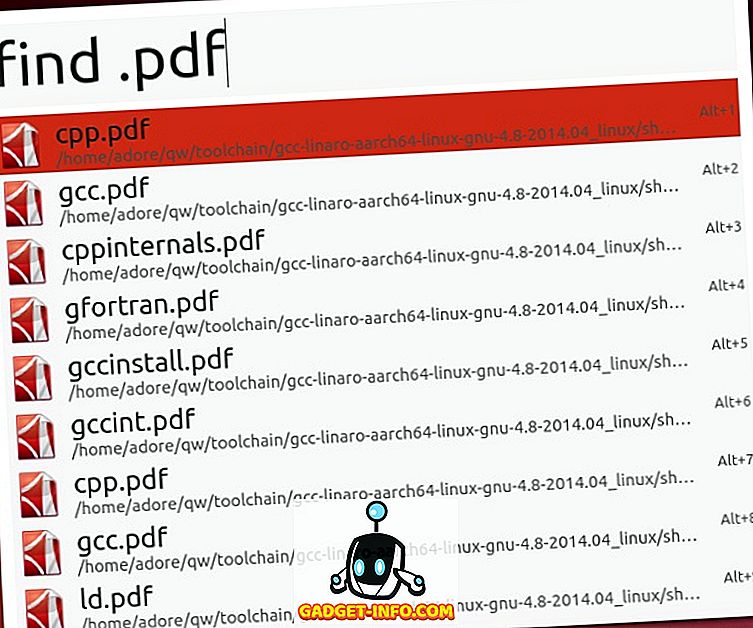
En annan Alfred-inspirerad launcher för Linux, Mutate har inte lika många alternativ som Albert. Ändå finns det flera söktyper, inklusive filsökning. Du kan leta efter filer med namn och filtillägg. Dialogrutan Inställningar är något ovanligt, eftersom det visar vilka skript Mutate använder, men låter dig inte konfigurera mycket bortsett från nyckelord och tangentbordsgenvägar.
Hitta filer med specialiserade Linux Apps
Hittills har vi täckt mestadels enkla filsöklösningar. De är bra för vardagliga uppslag, men inte så användbara när det gäller komplexa frågor och sökning av filer. Om du behöver något mer kraftfullt, överväga följande förslag.
GNOME Sök efter filer
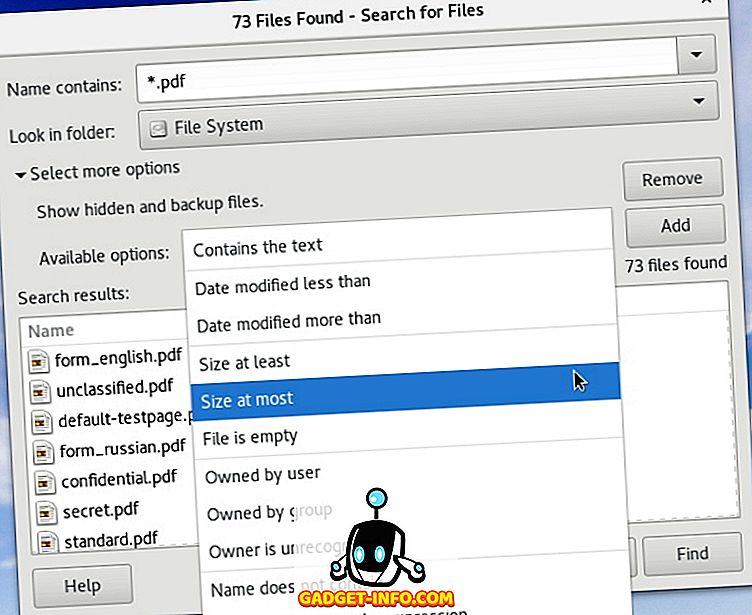
Om GNOME Search inte installerats på din distribution, leta efter gnome-search-tool paketet i förvaret. GNOME Search drivs av hitta, hitta och grep- kommandon, och stöder jokertecken samt delvis filnamn matchning. Du kan kombinera flera sökalternativ genom att välja dem från rullgardinsmenyn och klicka på "Lägg till".
KFind
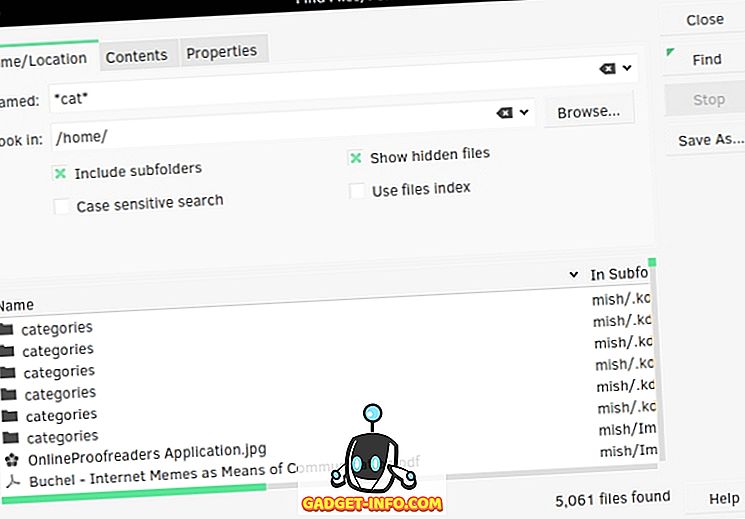
KFind är KDE-ekvivalent med GNOME Search med några extra alternativ. Det kan söka efter filnamn eller filinnehåll, och om du har aktiverat filindexering i ditt KDE-system kan den söka i indexet för att påskynda processen. Alternativen är indelade i flikar, och den sista fliken ("Egenskaper") låter dig hitta filer efter storlek, modifieringsdatum och ägande. Bortsett från vanliga uttryck och jokertecken, stöder KFind frågetecknet som en inlämning för ett enda tecken i din fråga. Om du söker efter "no? Es" hittar du till exempel filer med namnet "näsa", "anteckningar", "noder" och så vidare.
Unity Dash
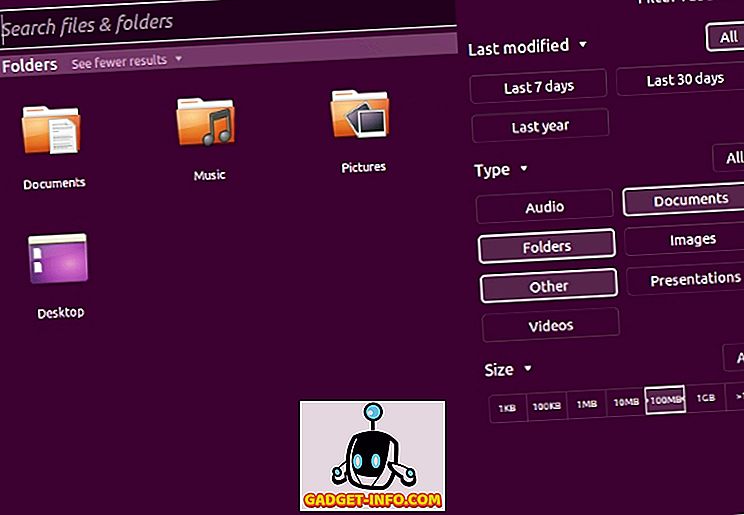
Ubuntu-användare som är trogen på Unity-skrivbordet kommer att känna till Dash. Unity Dash kan hitta dina filer och mappar enligt flera parametrar (filnamn, modifieringsdatum, filtyp, storlek). För att utöka sin funktionalitet kan du installera olika Unity Scopes och objektiv. De integrerar externa tjänster i Dash, så att de kan söka efter dina webbläsarbokmärken, Google Docs-filer, webbhistorik och mer.
Search
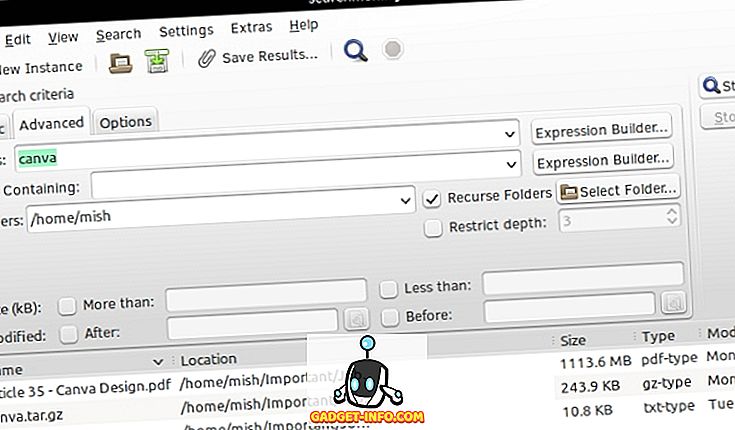
SearchMonkey är en relativt gammal, men ändå helt funktionell skrivbordsökningsapp. Regelbundna uttryck är huvudfokus, och det har ett "Test Regular Expression" -verktyg som hjälper dig att bygga dem. SearchMonkey stöder alla viktiga sökparametrar (filnamn, ändringsdatum, storlek och filinnehåll), plus möjligheten att begränsa det rekursiva sökdjupet till ett valt antal mappar.
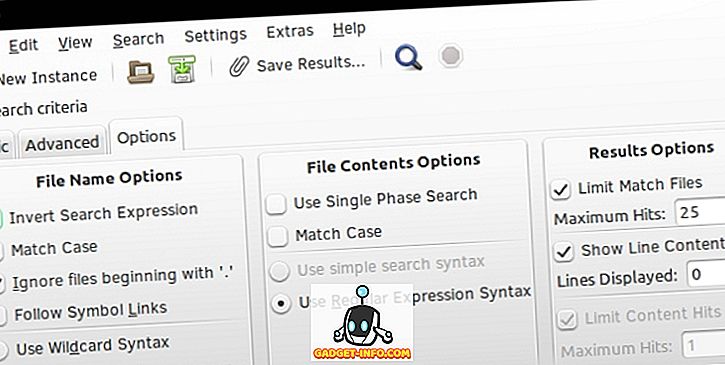
Du kan också spara sökresultat som en CSV-fil och begränsa antalet resultat för varje fråga.
DocFetcher
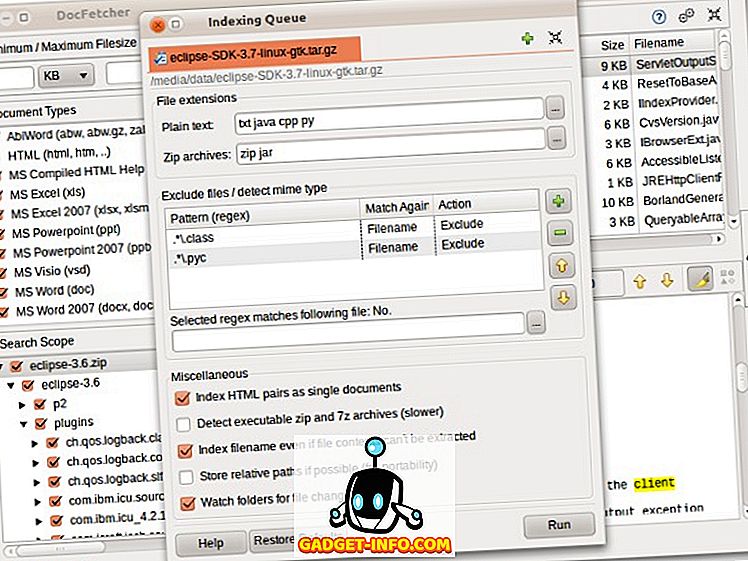
DocFetcher är en skrivbords sökmotor för personer som ofta behöver söka efter innehåll i stället för bara filnamn. Tänk forskare, studenter och andra användare som arbetar med stora samlingar av textbaserade filer. DocFetcher bygger först en databas med filer och mappar som du väljer. Den här databasen uppdateras automatiskt när DocFetcher upptäcker att du har ändrat filerna.
När du söker efter filer kan du filtrera dem efter typ och storlek, eller använda reguljära uttryck för finkorniga frågor. DocFetcher kan söka inom PDF-, EPUB-, HTML-, RTF- och Office-filer, såväl som i arkivfiler (ZIP, TAR, 7z ...) och även Outlook-e-postmeddelanden.
En bra sak om DocFetcher är att den har en bärbar version, så du kan bära din databas och appen på en USB-stick och använda den var som helst.
Recoll
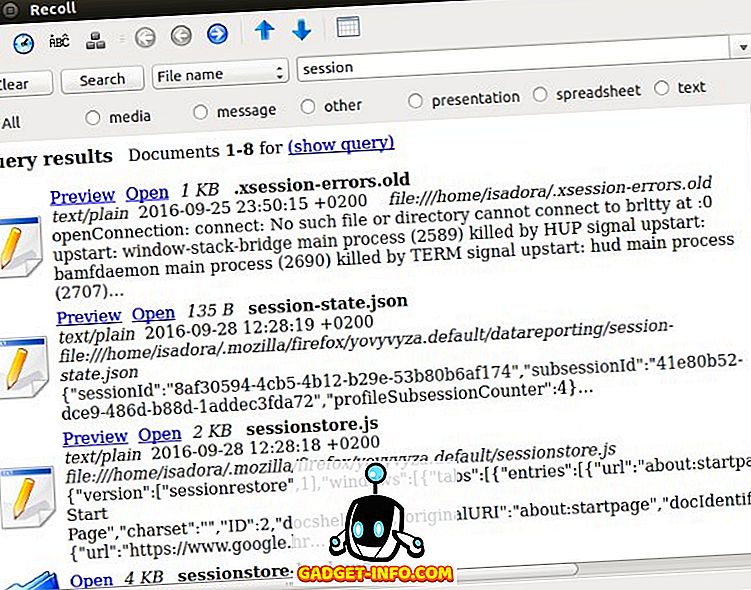
Recoll är förmodligen den mest kraftfulla skrivbords sökmotorn för Linux. Det liknar DocFetcher: du använder den för att söka igenom filinnehåll. Vid första körningen kommer det att uppmana dig att skapa ett index av filer. Du kan välja vilka kataloger och filtyper som ska indexeras och begränsa filer efter storlek. Recoll kommer då att skapa ett uppdateringsschema så att indexet alltid synkroniseras med de faktiska filerna. Om du vill kan du skapa flera filindex och söka efter filer bara i en eller i alla.
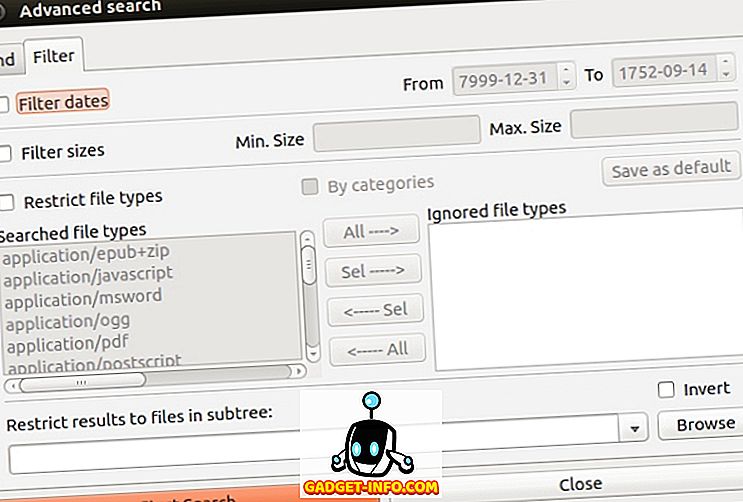
Du kan slå upp filer med namn eller söka efter nyckelord inom filer. Recoll låter dig filtrera resultat efter flera kriterier. Det kan också visa relaterade eller liknande filer, söka efter fraser i filer och erkänna ordformulär tack vare stöd för avstämning. Det betyder att du kan söka efter "arbete", och resultaten kommer att innehålla filer som innehåller "arbetande", "arbetade", "arbetare" ...
Filformat som stöds inkluderar vanliga textfiler, loggar, man sidor, HTML, PDF, CHM, RTF, DJVU och EPUB-filer, Libre och Microsoft Office-filer (inklusive Excel och Powerpoint-dokument), TAR, RAR, 7z och ZIP-arkiv. Observera att externa bibliotek eller hjälpprogram kan behövas för vissa av dem.
Eftersom de flesta alternativa sökverktyg stöder samma alternativ väljer du en stor del av bekvämligheten eller bestämmer vad som fungerar bäst för ditt typiska arbetsflöde. Den här listan kan verka lång, men det finns fler filsökverktyg för Linux. Vi kommer att nämna ANGRYsearch, ett nytt projekt som strävar efter att vara det snabbaste sökverktyget. Och du då? Känner du till några andra appar för att hitta filer på Linux? Vad använder du - och kan du dela några tips? Låt oss veta i kommentarerna.
Bildkrediter : Mutativ skärmdump, DocFetcher skärmdump