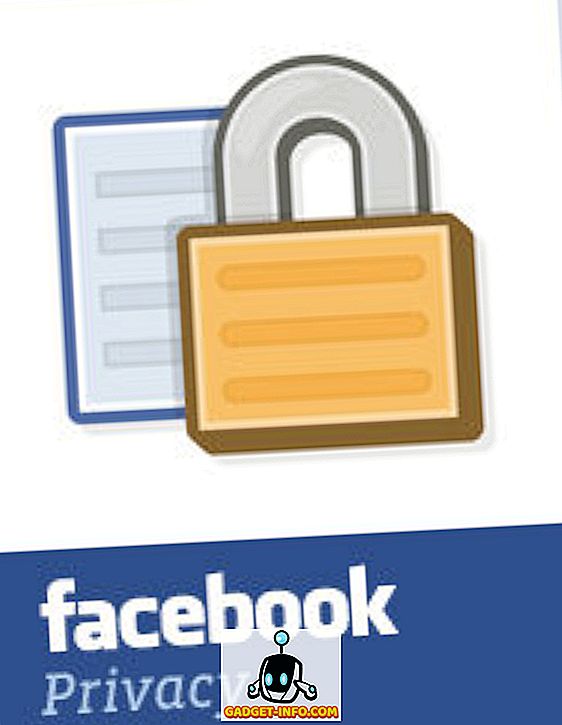Medan vi älskar det faktum att Windows 10 erbjuder en ny butik-app med universella appar, kommer du att hålla med när vi säger att det inte är det smidigare erbjudandet från Microsoft. Det finns många klagomål angående Windows 10 Store (och Windows 10) och sålunda har vi tagit det på oss för att lösa problemen i Windows Store. För det första är här några problem du kan möta med Windows 10 Store:
- Nedladdningar fast vid "arbeta" (fel 0x80248014)
- Nej Installera-knappen i Windows Store-appar
- Nedladdningar startar inte (fel 0x800704C6 eller 0x80072EE2)
- Windows Store öppnar inte eller kraschar vid lanseringen
Om du har mött ett av dessa problem har vi några bra nyheter för dig. Här är några steg du behöver ta för att åtgärda problem med Windows 10 Store:
1. Stäng av Windows-brandväggen
Om dina nedladdningar av Windows 10 Store sitter fast vid meddelandet "fungerande", bör du stänga av Windows-brandväggen om du vill stänga av det. Så här stänger du av Windows-brandväggen:
- Gå till Start eller Cortana och sök efter "Firewall" och klicka sedan på "Windows Firewall" .

- Klicka här på alternativet "Slå på eller stäng av brandvägg" i vänsterfältet.

- I det här avsnittet stänger du av Windows-brandväggen för både privata och offentliga nätverksinställningar.

När du är klar försöker du installera en app i Windows Store och sakerna ska fungera bra. Om du har Windows Defender eller någon tredjeparts antiviruspaket installerad på din dator kan det vara en bra idé att inaktivera dem.
2. Felsök Windows Update och Windows Store

Får du inte se en "Installera" -knapp i Windows Store på din Windows 10-dator? Tja, vi har varit där! Du måste felsöka problem för att åtgärda saker. Eftersom Microsofts Windows Update-tjänst är integrerad i Windows Store kan problem i det orsaka problem med affären. Således måste du felsöka Windows Update också. Så här gör du det:
- För att starta felsökning, gå till Cortana och sök efter "felsökning" och klicka på kontrollpanelresultatet.

- På sidan "Felsökning" klickar du på alternativet "Visa alla" i den vänstra panelen, som listar ner alla felsökningspaket.

- Bläddra ner till slutet för att hitta felsökaren för Windows Update, liksom felsökaren för Windows Store Apps .

- Kör båda och välj "Prova felsökning som administratör" när snabbmeddelandet kommer upp och felsökaren ska kunna åtgärda vilka problem som skadar din Windows Store.

När du har gjort det, starta om datorn och Windows Store-appar ska innehålla installationsknappen.
3. Utför en ren start
Om din Windows Store-nedladdningar sitter fast vid "Starta" i Windows 10, bör en ren start en gång reparera problemet. Clean boot startar Windows 10 utan att någon tredjepartsapp körs vid start för att låta dig identifiera om någon tredjepartstjänst eller uppstartsposter orsakar problemen. Så här gör du en ren start:
- Gå till Cortana eller Start och sök efter "msconfig" och klicka på "System Configuration" resultat.

- Gå sedan till fliken "Tjänster" i Systemkonfiguration och kolla alternativet "Dölj alla Microsoft-tjänster" . Klicka sedan på "Inaktivera alla" -knappen.

- När du är klar, gå till fliken "Starta" och öppna "Task Manager" . I Aktivitetshanteraren går du till "Startup" -fliken och inaktiverar alla uppstartsposter en efter en.

- När du är klar klickar du på "Ok" i fönstret System Configuration och startar om datorn.
Därefter startas datorn i ren start och du kan sedan försöka installera appar i Windows Store. Om apperna hämtas kan det hända att det finns vissa tjänster från tredje part eller omstart som kan störa Windows Store. Så, du kan inaktivera vissa appar eller starta objekt permanent för att se till att problemet inte stiger igen.
Men för oss började programmen ladda ner genom att bara göra en ren start en gång. Efter ren start kan du göra en vanlig start genom att gå till "Systemkonfiguration" och välja "Normal start" på fliken "Allmänt".

4. Rensa cachen i appen Windows 10 Store
Om Windows Store på datorn är benägen att krascha eller det helt enkelt inte startar, kan du rensa cacheminnet i butiken. Om du kör en av de senaste versionerna av Windows 10 (eller en Insider Preview-byggnad) kan du rensa cacheminnet i Store i Windows 10 Inställningar. Du kan gå till Inställningar-> System-> Appar och funktioner och i applistan, bläddra ner nedan för att hitta Butik och klicka på den. Klicka sedan på "Avancerade alternativ" -knappen och på nästa sida, tryck på "Återställ" -knappen, vilken ska rensa alla data i Butiken.


Om du inte har de ovan nämnda alternativen i din Windows 10-byggnad finns det ett annat sätt. Du kan bara söka efter "wsreset" i Cortana och tryck på Enter för att köra kommandot. Detta ska öppna ett kommandotolfönster och öppna sedan Store igen.

Fixa dina Windows Store-problem i Windows 10 med dessa metoder
Vi har testat och testat alla ovan nämnda metoder och medan de arbetade för oss är vi inte säkra på om det är slutlösningen för alla enheter. Du kan dock prova dem och meddela om de fungerar för dig. Låt oss också veta om du har någon annan lösning på en butiksproblem i Windows 10. Tja, det är allt från vår sida men glöm inte att meddela om du hittade dessa lösningar till hjälp. Men om du är osäker eller om du står inför ett annat problem med Windows 10 Store, kan du kontakta oss via kommentarfältet nedan.