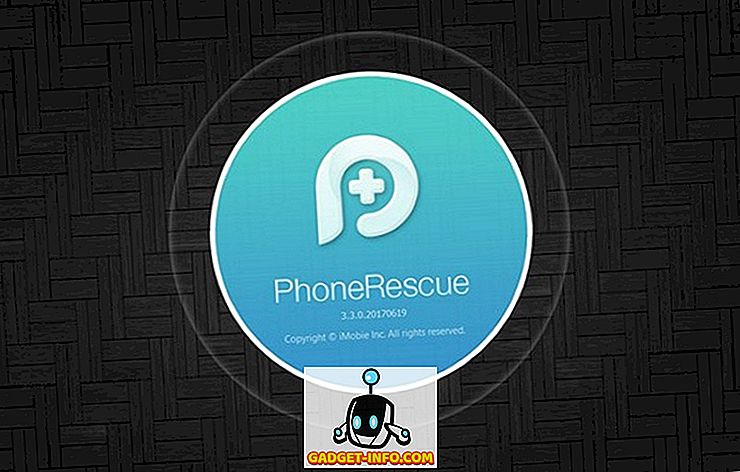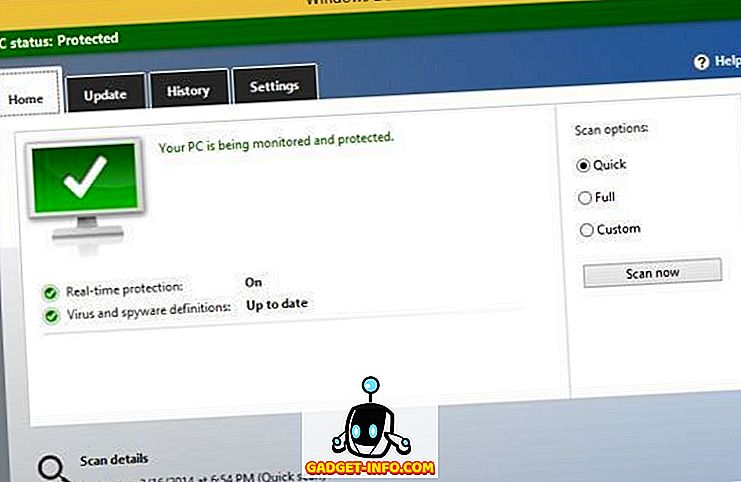Google Maps är utan tvekan den bästa och mest populära kartapp där ute. Det har några bra funktioner som realtidsnavigering, ETAs, levande trafikinformation, möjlighet att upptäcka platser etc. ger oss anvisningar till olika platser, informerar oss om alternativa vägar och mer. Men visste du att det finns mycket mer till Google Maps? Google-kartläggningstjänsten har olika knep upp sina ärmar som inte många människor är medvetna om. Medan du vet kanske redan några av dem har jag listat nedan några av de bästa tips och knep på Google Maps som jag tyckte var mest användbara. Så, utan ytterligare ado, här är en lista med 14 coola Google Maps-tricks som du borde veta:
1. Kontroll av medieavspelning direkt från Google Maps
Finns det inte irriterande att du måste växla mellan Google Maps och din musikapp om du behöver spela / pausa musik eller hoppa över spår medan du navigerar? Tja, du behöver inte göra det längre. Google Maps har nu inbyggd mediauppspelningskontroll. Allt du behöver göra är att gå över till Inställningar och gå till Navigationsinställningar . Här kan du slå på växeln för " Visa mediaavspelningskontroller ".

Nu kan du styra musikuppspelning direkt från kartans navigationsgränssnitt. Kall rätt?

Observera att den här funktionen bara fungerar med Google Play Musik på Android och Apple Music på iOS.
2. Lägg till flera stopp under navigering
Hur ofta måste du ta en omväg innan du äntligen kommer till din destination. Detta kan antingen planeras eller planeras. Antingen sätt, ändrar navigationen till omvägsplatsen och sedan återigen ändras tillbaka till din ursprungliga destination är ett besvär i sig - för att inte tala om risken att göra det medan du kör. Med detta sagt visste du att du kan lägga till flera destinationer i Google Maps? Vad som än är antalet omfarter som du måste ta, har Google Maps täckt dig. Om du inte redan vet hur du gör det här är stegen:
- Ange destinationen som du vanligtvis skulle göra i Google Maps och tryck på "Vägbeskrivning" . Nu innan du trycker på "Start" trycker du på menyn med tre punkter i det övre högra hörnet av skärmen och väljer "Lägg till stopp" .

- Nu kan du lägga till ett stopp för din resa. Dessutom kan du omorganisera ordningen för dessa olika stopp till den du planerar att ta. Du kommer att märka att när du omarrangerar den här beställningen uppdateras varaktigheten "Total resa" i enlighet med detta. Dessutom, när du fortsätter lägga till stopp, får du möjlighet att lägga till en till varje gång. När du äntligen är klar lägger du till alla stopp som du vill ha, tryck på "Klar", och för att starta din resa, tryck på "Start" .

Bonus tips: Om du trycker på sökikonen på skärmen kan du hitta närliggande platser som bensinstationer, restauranger, kaféer etc.
3. Undvik tolv medan du navigerar
Om du planerar att åka på en lång vägresa är chansen att din rutt kommer att ha några vägtullar, om inte många. Men med Google Maps kan du välja en rutt som har det lägsta antalet vägtullar möjligt. Den här funktionen är väldigt praktisk, speciellt om du reser på en budget och inte vill spendera dina pengar som betalar vägtullar. För att veta hur du använder den här funktionen, läs stegen nedan.
- Sök efter din destination på Google Maps som du normalt skulle, och tryck sedan på "Vägbeskrivning" för att se rutten. Om du trycker på "Ruttinfo" vid denna punkt kommer du att se om den bästa vägen har vägtullar.

- Gå nu tillbaka på kartan och innan du börjar navigera, tryck på menyn med tre punkter och välj "Ruttalternativ" . Från de tre val som du ser, kolla den som läser "Undvik t olls" och tryck sedan på "Klar" .

Obs! Denna metod ökar vanligtvis resans avstånd, så du kanske vill ta den faktorn i beaktande också.
4. Spara din parkeringsplats
Finns du ofta med att parkera din bil i öppna utrymmen för att bara glömma var du parkerade den? Inte längre. Nästa gång du parkerar din bil, kom ihåg bara att spara parkeringsplatsen på Google Maps. För att veta hur man gör det läser du stegen nedan.
- När du öppnar Google Maps ser du snabbaktionslayouten. Tryck på var som helst på skärmen ovanför det för att visa kartan på helskärmen. Tryck nu på platsikonen längst ned till höger för att centrera din plats på kartan.

- Efter att ha gjort det borde du nu se en blå punkt i mitten av skärmen. Tryck på den och välj "Spara din parkering" från listan som visas. Detta sparar din parkeringsplats på Google Maps. Du kan ytterligare ändra det genom att trycka på "Mer info" .

- När du sveper upp från undersidan av skärmen kan du lägga till anteckningar för din referens, ange tiden kvar om parkeringen laddas per timme och till och med lägga till en bild av omgivningen för att hjälpa dig att hitta platsen enkelt. Om du anger tiden kvar, får du en anmälan när tiden är på väg att komma över. Nu när du vill hitta din parkeringsplats, klicka bara på sökfältet och du bör se en etikett med namnet "Parkeringsplats" . Att knacka på detta kommer att navigera till din bil.

Bonus tips: Om du använder Google Assistant på din enhet kan du be den om att berätta om din parkeringsplats.
5. Dela din realtidsplats
Det kan finnas tillfällen när du reser någonstans avskild eller någon gång sent på kvällen. I sådana situationer är det alltid bättre om dina nära och kära får se din realtidsplats. Med Google Maps är detta möjligt och det är också mycket enkelt. Läs stegen nedan för att ta reda på hur:
- Öppna hamburgermenyn i Google Maps och välj "Dela plats" . På följande skärm trycker du på "Komma igång" .

- Här kan du antingen välja en viss tidsperiod för vilken du vill dela din realtidsplats eller göra det oändligt tills du stänger av den manuellt. På samma skärm, tryck på "Välj personer" . Ange nu e-postadresserna till de personer du vill dela din realtidsläge med och tryck sedan på "Dela" .

6. Spåra dina tidigare resan med tidslinjen
Om du någonsin vill gå vilse i en värld av nostalgi, kan Timeline-funktionen i Google Maps göra din önskan till en riktig grad. Med den här funktionen kan du se alla platser du har besökt tidigare, ditt transportsätt och den tid du spenderade på varje ställe. Här är stegen att gå till Tidslinjen:
- På hamburger-menyn i Google Maps trycker du på "Din tidslinje" . På nästa skärm ser du tidslinjen för idag. Om du vill se det för en annan dag kan du göra det genom att trycka på kalenderikonen högst upp till höger på skärmen.

- Nu när du väljer vilken dag som helst kan du se en grafisk representation av de rutter du tog den dagen och detaljer som total tid och avstånd som spenderas på resan.

Obs! Du måste ha platshistorik aktiverad i enheten för att den här funktionen ska fungera.
7. Känn din totala distans färdas med hjälp av Google Maps
Även om Timeline-funktionen berättar för avståndet reste en utvecklare med namnet Kyleai ett verktyg som använder den dataen och ger dig en mycket mer detaljerad information om din resehistorik som totalt avstånd, genomsnittligt avstånd per dag, avstånd, och avståndet täckt med olika transportsätt. För att veta hur du använder verktyget följer du stegen nedan:
- Öppna Google Maps webbklient och välj "Din tidslinje" från hamburgermenyn.

- Detta öppnar ett nytt fönster i din tidslinje. Klicka på kugghjulsikonen längst ned till höger på sidan i det här fönstret och välj "Ladda ner en kopia av alla dina data" .

- På följande sida, se till att "Platshistorik" är vald och formatet är "JSON" och klicka sedan på "Nästa" .

- Håll filtypen som .zip, ladda ner den .

- När nedladdningen är klar, plocka ut JSON-filen och spara den på din dator. Öppna nu GitHub-länken och ladda upp den här filen . Efter några ögonblick kan du rulla ner och visa detaljerad information som du har väntat på.


8. Tidsresa med gatuvy
Har du någonsin undrat vilken av dina favoritdestinationer som liknade tidigare? Vad händer om jag berättade för dig att det finns ett sätt som du kan få en snuskig av det området utan att förflytta dig från ditt hem. Ja, du läste det rätt. Med Google Maps Street View-funktion är det här mycket möjligt. Tyvärr är den här funktionen ännu inte integrerad i Google Maps-appen, men om du besöker webbklienten kan du enkelt använda funktionen. Läs stegen nedan för att veta hur:
- I sökfältet på Google Maps hemsida söker du efter den plats du vill besöka. Sedan längst ner till höger på sidan hittar du en liten gulfärgad ikon formad som en människa. Dra och släpp den till den punkt som du vill visa.

- Nu kan du klicka på historikikonen, varefter du ska ha olika årstämplar. Du kan bara klicka mellan dessa år för att se den platsen under flera år.

Det här är en lätt men en bra funktion som inte alla vet om. Med detta kan du nästan resa runt om i världen.
Obs! Inte varje plats har historikfunktionen.
9. Hämta transitinformation
Kollektivtrafik är ett av de enklaste och mest kostnadseffektiva sätten att resa. Om du inte vet rätt transitinformation är det dock inte till nytta. Så att veta om transitinformationen använder du Google Maps från och med nu. Och för att göra det, leta efter din destination i appen och tryck sedan på "Vägbeskrivning" . På nästa skärm trycker du på fliken Transit (andra från vänster) för att visa olika transitalternativ.

10. Integration med Google Kalenderhändelser
Om du använder Google Kalender, har du tur. Händelserna med en plats som läggs till i appen - antingen manuellt eller via Gmail - läggs till automatiskt i Google Maps. Så det enda du behöver göra är att trycka på några gånger och du kommer att navigera till din destination. Här är stegen i hur det ser ut som om det verkar:
- Den här metoden fungerar bara om du har en kommande händelse i Google Kalender eller Gmail. Öppna din Google Maps-app, öppna hamburgermenyn och tryck på "Dina platser" .

- På följande skärm, tryck på "Kommande" fliken . Här hittar du de platser som nämns i dina kommande händelser. Att knacka på någon av dessa platser pekar dem på kartan, och sedan kan du trycka på "Vägbeskrivning" som vanligt.

11. Visa populära platser i närheten
Har du någonsin varit i en situation där det finns ett riktigt bra ställe nära dig och du visste inte ens om det förrän en av dina vänner berättade om det? Tja, du kan se till att du aldrig kommer över en liknande situation med hjälp av Google Maps. För att veta hur, läs stegen nedan:
- På den första skärmen i Google Maps trycker du på var som helst för att minimera snabbåtgärderna. Tryck sedan på platsikonen längst ner till höger för att centrera din plats på skärmen. Tryck nu på den blå punkten och välj "Se platser nära dig" .

- Du kommer nu att se en lista över alla de coola ställen i närheten av din plats. Du kan trycka på någon av dem för att få sina anvisningar.

12. Visa trafikförhållanden i realtid
Hur irriterande är det när vi tar en av våra dagliga pendlingsvägar och stöter på en ovanlig tung trafik. Denna situation kan dock undvikas om vi använder Google Maps realtids trafikförhållanden. För att använda den här funktionen, gå till hamburger-menyn i appen och tryck på "Traffic" . Nu ser du olika färgade linjer över vägarna. Precis som du ser när du navigerar representerar den gröna linjen lätt trafik; orange linje representerar måttlig trafik; och den röda linjen representerar tung trafik. Du kan använda detta till din fördel och planera din pendling i enlighet därmed.

13. Bokhytter med Google Maps
Har du någonsin velat nå en destination och kollade priserna för samma på olika cab apps? Om så är fallet kanske du har märkt att samma app kanske inte erbjuder det billigaste priset hela tiden. Om du redan är trött på att byta mellan olika appar kan du jämföra sina priser från Google Maps. För att göra detta, sök helt enkelt efter din destination och tryck på fliken transitering (höger) . Du borde nu se några cab apps och deras priser för var och en av deras hyttvarianter. Medan de flesta cab-appar kan öppnas från Google Maps, kan du hyra Uber-hytter från Google Maps själv .

14. Få inbyggda instruktioner för byggnader
Har du någonsin velat gå till en viss butik i ett köpcentrum eller på flygplatsen som du vet existerar men kan inte tyckas hitta den? Tja, nästa gång du befinner dig i en sådan situation, ta bara ut din telefon och öppna Google Maps - det är så enkelt! Faktum är att Google Maps visar dig också de golvvisa riktningarna . Inte bara det, om du inte är i köpcentret eller flygplatsen för närvarande kan du fortfarande se den här funktionen fungerar. Sök bara efter köpcentret eller flygplatsen och zooma in till den platsen . Observera att de golvvisa anvisningarna kanske inte är tillgängliga om du inte är fysiskt närvarande på den platsen.

15. Spara kartor offline
Det kan finnas tillfällen när du måste resa till en plats där det inte finns någon internetanslutning. I sådana situationer kan du använda Google Maps för att ladda ner kartan över ett visst område för offline användning. För att göra detta, sök efter din destination i Google Maps och tryck sedan på menyn med tre punkter . Här trycker du på "Ladda ner offline karta" . Du kommer nu att tas till en skärm som har en karta över det området. Du ser också att en del av det här området är markerat under en kvadrat. Det här markerade området är det som kommer att hämtas. Så, om du vill kan du justera torgets position i enlighet med detta. När du är nöjd med det markerade området, tryck på "Hämta" .

Förbättra din upplevelse med dessa Google Maps-tricks
Även om du redan använder Google Maps, kan du nu få ut det mesta ut med dessa Google Maps-tricks. Det finns många andra saker som du kan göra med Google Maps, men det var de som jag trodde skulle vara mest användbara. Finns det några andra coola Google Maps-tricks som du vet om att vi kanske har missat? Låt mig veta i kommentarfältet nedan.