Med regeringens övervakning över att medborgarnas webbläsning blir alltmer "sträng", så talar vi mer och mer om att regeringen slår ner på webbplatser som de anser "olämpliga" för allmänheten att få tillgång till. Det senaste exemplet på detta är pornförbudet som den indiska regeringen har bett Internetleverantörer i landet att genomföra, och som redan har implementerats av en massa Internetleverantörer och nätoperatörer enligt detta skrivande.
Bortsett från frågan om förbjudna webbplatser finns det också problemet att Internetleverantörer enkelt kan snoopa in på dina data, och många DNS-leverantörer säljer faktiskt även dina data till tredje part för vinst eller använder den för att rikta dig mot annonser. Det är inte rätt, så om du letar efter en enkel och okomplicerad lösning på alla dessa problem måste du ha hört talas om Cloudflares nyligen lanserade 1.1.1.1 DNS-resolver-tjänst. Så, för att hjälpa dig att få ut det mesta av ditt internet, så kan du använda Cloudlfare's 1.1.1.1 DNS-resolver för att säkra dina DNS-frågor och besöka blockerade webbplatser på internet.
Varför är 1.1.1.1 DNS-resolveringen bra
Om du undrade varför Cloudflares 1.1.1.1 DNS-resolver tjänst är något vi rekommenderar, för det första, det är rätt sätt att tänka på internettjänster. För det andra är orsakerna bakom oss om att nämna denna tjänst som ett bra sätt att få tillgång till ett obegränsat internet multifold, låt mig bara bryta ner dem till dig:
- Cloudflares sekretesspolicy säger uttryckligen att de aldrig kommer att sälja dina uppgifter till tredje part .
- Cloudflare säger också att det aldrig kommer att lagra någon av dina personligt identifierbara uppgifter och kommer också att förstöra felsökningsloggar och liknande dataposter inom en 24-timmarsperiod.
- 1.1.1.1-tjänsten är i partnerskap med APNIC (Internetregistrator för Asien och Stillahavsområdet) och är helt fri att använda.
- Till skillnad från VPN-tjänster, som kan erbjuda liknande fördelar, finns det inga användningsbegränsningar på 1.1.1.1 och du behöver inte ens registrera någonstans.
- Du kan komma åt alla blockerade webbplatser med 1.1.1.1 DNS-resolver, och i vissa fall kan du se att din internethastighet förbättras också.
Så här använder du Cloudflare 1.1.1.1 DNS-resolver på dina enheter
Att använda en annan DNS-server än vad som för närvarande är inställd på dina enheter kanske låter som en mammut uppgift, men det är faktiskt ganska enkelt, och Cloudflare har försökt göra det ännu enklare, särskilt för mobila användare. I stället för att lämna dig en länk till vår artikel om hur du ändrar DNS-inställningar på ditt system, går jag igenom hur du konfigurerar 1.1.1.1 DNS på alla dina enheter. Så läs vidare.
Så här använder du Cloudflare 1.1.1.1 DNS på macOS
Konfigurera 1.1.1.1 DNS-resolver på en Mac är ganska lätt även om det innebär en massa steg. Följ bara stegen nedan för att få 1.1.1.1 igång på din Mac:
- Öppna Systeminställningar och sök efter DNS-servrar. Från rullgardinsmenyn väljer du DNS-servrar .
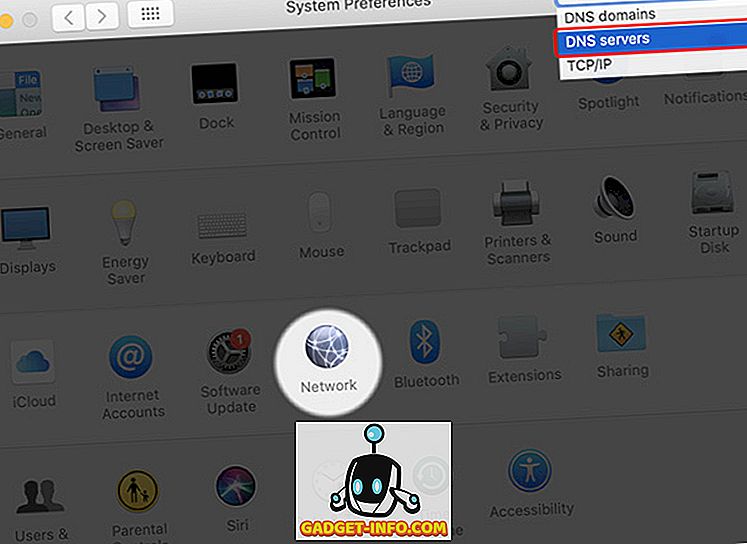
- Detta öppnar en skärm som visar dig DNS-servrarna på din Mac. Klicka på knappen "+" under DNS-servrar och skriv in 1.1.1.1
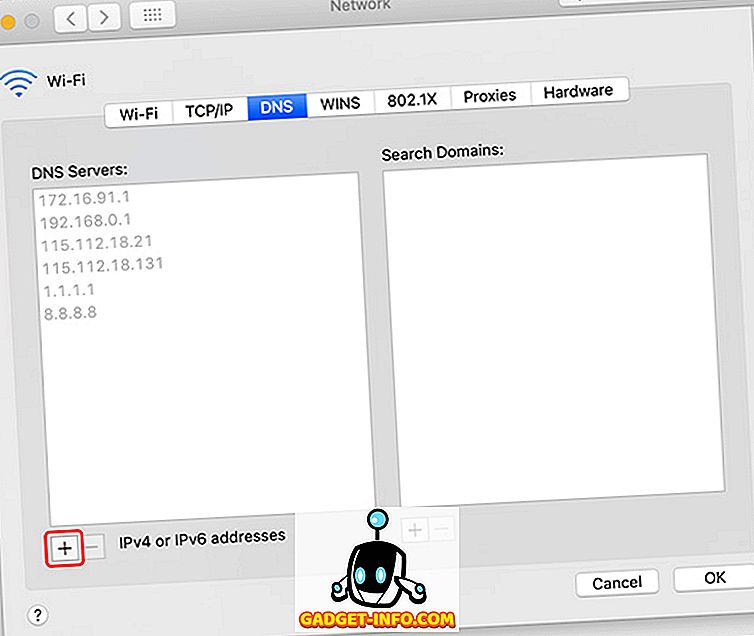
- Klicka på "+" knappen igen och skriv in 1.0.0.1
- Klicka på "+" knappen igen och skriv in 2606: 4700: 4700 :: 1111
- Klicka på "+" knappen en gång till och skriv in 2606: 4700: 4700 :: 1001
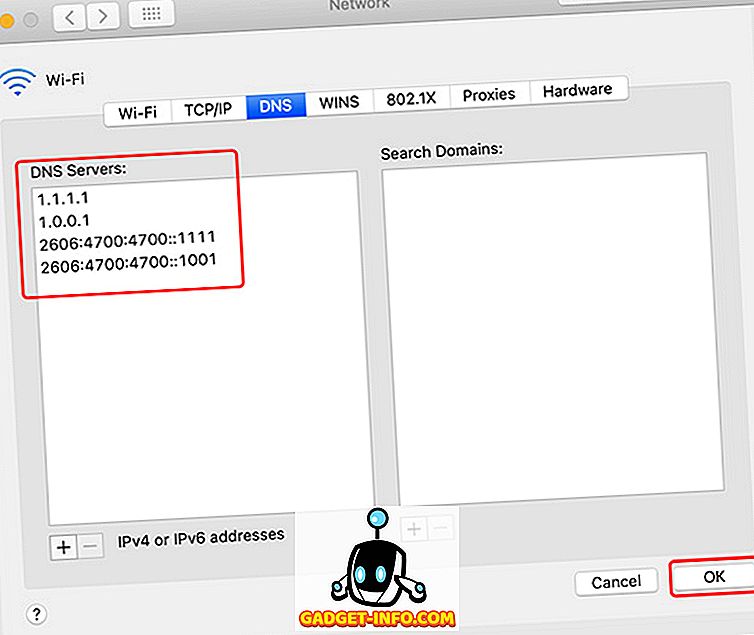
- Klicka på "Ok" och klicka sedan på "Apply."
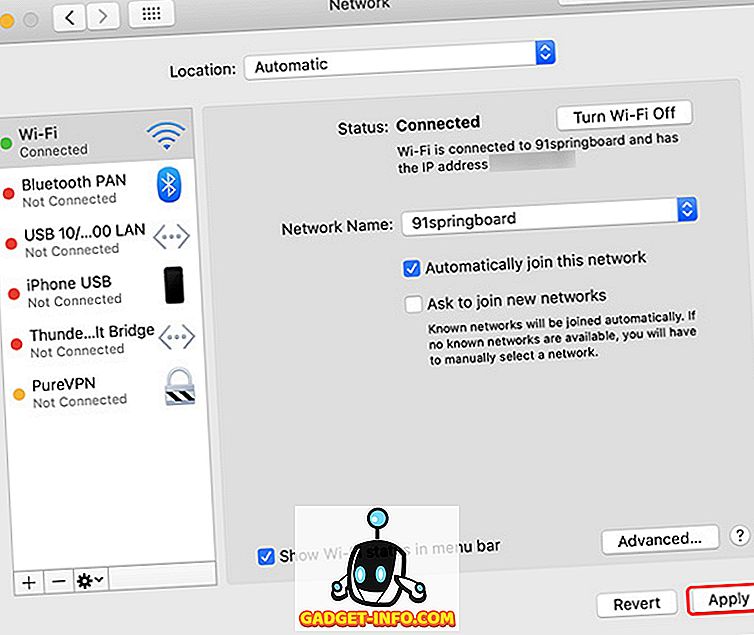
Det är ganska mycket, du har nu Cloudflare 1.1.1.1 DNS som körs på din Mac.
Så här använder du Cloudflare 1.1.1.1 DNS på Windows
Om du är en Windows-användare och du vill konfigurera 1.1.1.1 DNS-resolver på ditt system, följ bara stegen nedan och du kommer igång på nolltid.
- Öppna Kontrollpanelen och klicka på " Nätverk och Internet ".
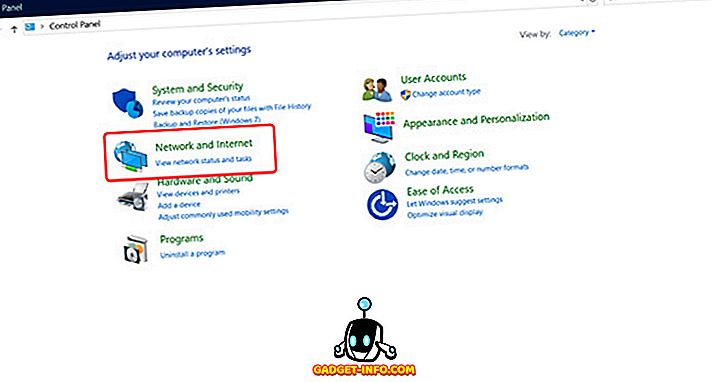
- Gå till "Nätverks- och delningscenter" och klicka på " Ändra adapterinställningar ."
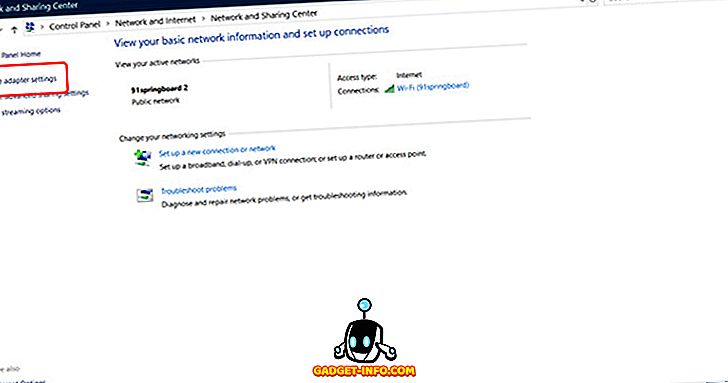
- Högerklicka nu på det WiFi-nätverk du använder och klicka på 'Egenskaper'.
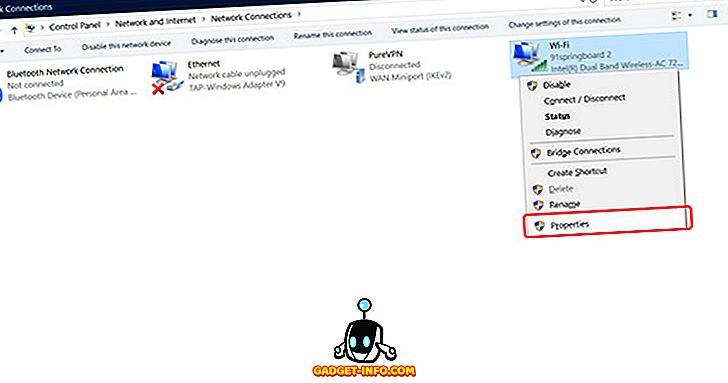
- Välj IPv4 och klicka på Egenskaper.
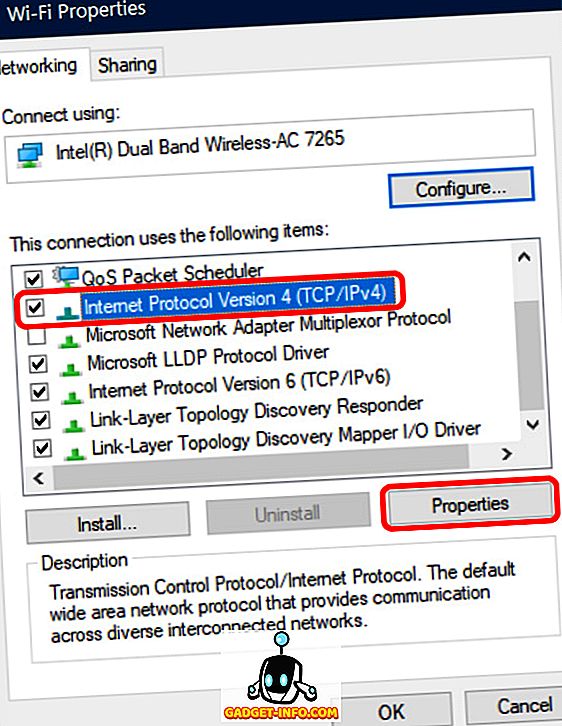
- Klicka på ' Använd följande DNS-serveradresser '.
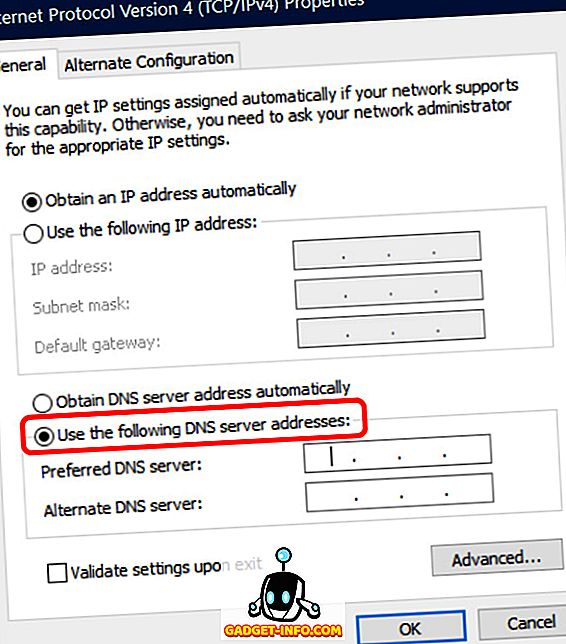
- Byt adresserna med 1.1.1.1 och 1.0.0.1
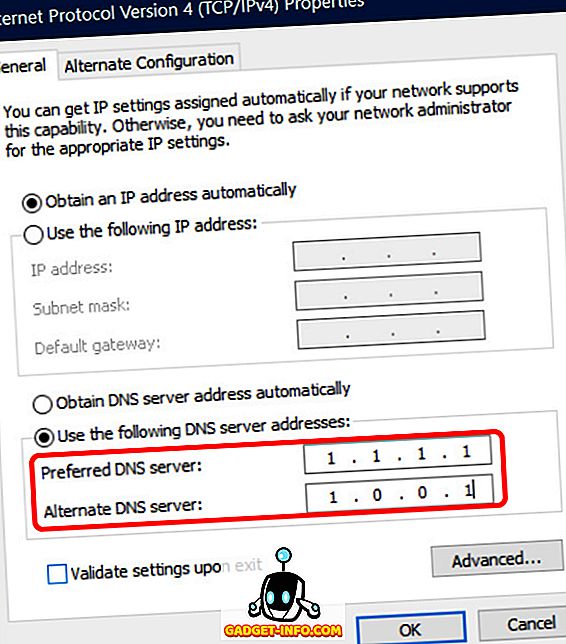
- När du är klar klickar du på "Ok" och klickar sedan på "Stäng".
Nu måste du bara starta om din webbläsare och det är det, ditt system kommer att använda 1.1.1.1 DNS resolver.
Så här använder du Cloudflare 1.1.1.1 DNS på iPhone
Använda Cloudflare 1.1.1.1 DNS på iPhone är ganska enkelt, och det finns faktiskt två metoder du kan använda beroende på vad du är bekväm med.
Använd Cloudflare 1.1.1.1 DNS på iPhone med Cloudflare DNS App
Den enklaste metoden att använda 1.1.1.1 DNS-tjänsten på iOS är att helt enkelt använda den dedikerade appen som Cloudflare har släppt för iOS. Det fungerar ungefär som en VPN-app och ruter all din internettrafik via 1.1.1.1 DNS medan appen är aktiv.
- Installera 1.1.1.1 DNS-appen på din iPhone från App Store.
- En gång gjort, starta bara appen, låta den skapa en VPN-profil och växla VPN på.
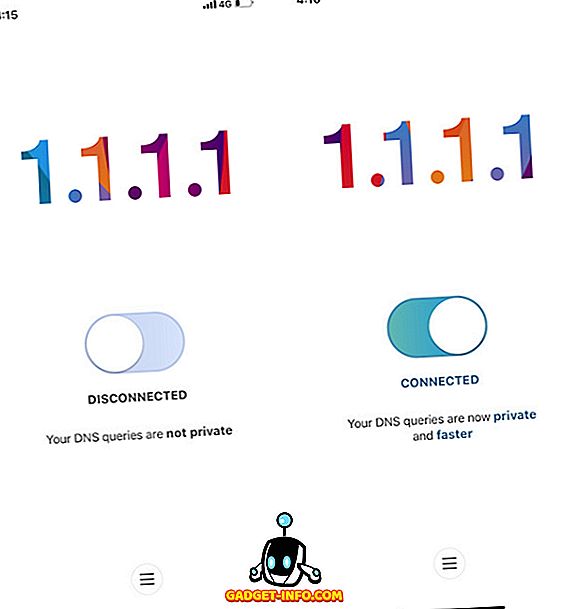
Det är allt. Alla dina nätverksförfrågningar kommer nu att dirigeras via 1.1.1.1 DNS.
Använd Cloudflare 1.1.1.1 DNS på IOS genom att ändra DNS-inställningar
Alternativt kan du redigera DNS-inställningarna på din iPhone för att inte behöva slå på DNS-appen varje gång du behöver oblokad åtkomst till Internet. Så här kan du göra det.
- På dig iPhone, gå över till Inställningar och tryck på WiFi . Tryck här på det WiFi-nätverk du använder.
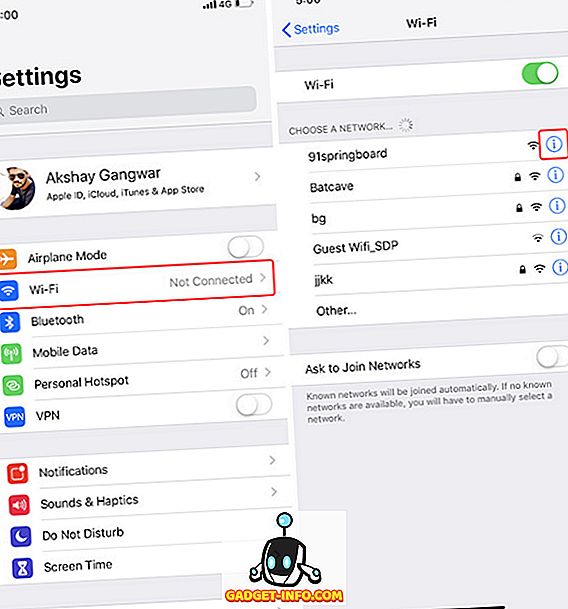
- Inne i inställningarna trycker du på Konfigurera DNS och trycker sedan på Manuell.
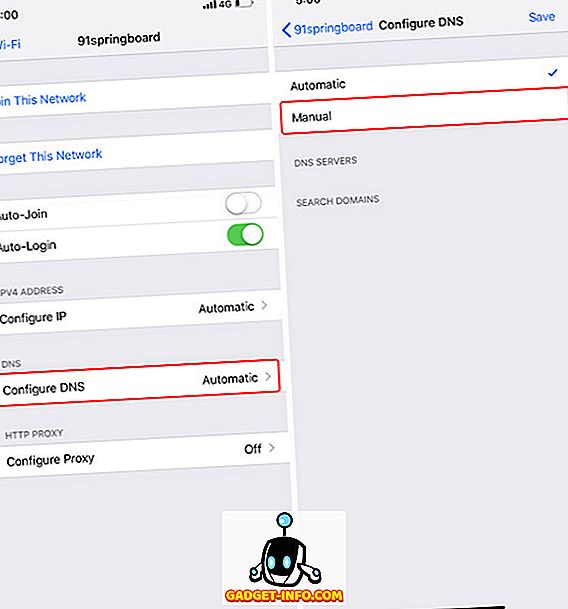
- Ta bort befintliga DNS-inställningar och lägg till nya DNS-poster genom att trycka på knappen " + Lägg till server ".
- Lägg till två DNS-poster: 1.1.1.1 och 1.0.0.1
- Lägg sedan till ytterligare två DNS-poster: 2606: 4700: 4700 :: 1111 och 2606: 4700: 4700 :: 1001
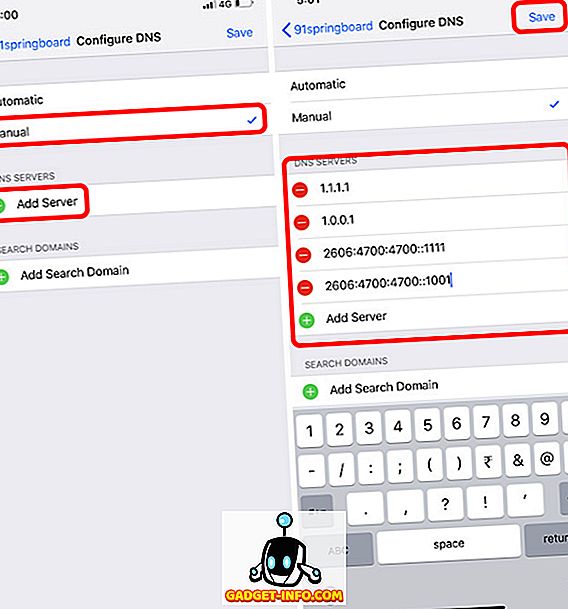
- Tryck på "Spara" -knappen.
Det är så, din iPhone kommer nu att använda 1.1.1.1 DNS-servern för att komma åt internet och du kan bläddra på internet utan att oroa dig för DNS-leverantören som säljer dina data.
Så här använder du Cloudflare 1.1.1.1 DNS på Android
Om du använder en Android-telefon, är metoden för att använda 1.1.1.1 som din DNS så enkel som den är på iOS. Följ bara stegen nedan:
- Installera 1.1.1.1 DNS-appen på din telefon från Play Store.
- Låt det skapa en VPN-profil och vrid sedan på växeln.
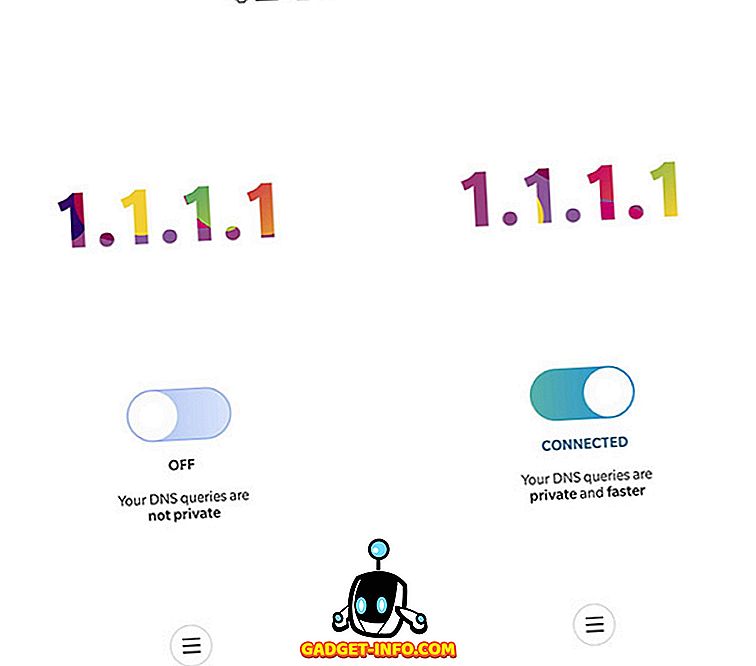
Det är så, alla dina surfdata kommer nu att dirigeras via Cloudflares 1.1.1.1 DNS-servrar och du kommer att kunna surfa på internet fritt.
Så här ställer du in routern för att använda 1.1.1.1 DNS
Om du använder flera enheter i ditt nätverk, och det är du troligen, är det lättare att bara ändra routerns inställningar för att använda 1.1.1.1 istället. Lyckligtvis är det inte heller svårt att göra det. Följ bara stegen nedan och du kommer alla att vara:
- När du är ansluten till ditt WiFi- eller Ethernet-nätverk, ange din routers gatewayadress i webbläsaren. Detta är vanligtvis 192.168.1.1 eller 192.168.0.1. Du kan hitta den på din router eller genom att leta efter din router namn och modell på Google.
- Leta reda på DNS-inställningssidan här och notera de befintliga DNS-inställningarna om du behöver återgå till dem senare.
- Byt nu ut de inställningarna med 1.1.1.1 och 1.0.0.1 för IPv4 och 2606: 4700: 4700 :: 1111 och 2606: 4700: 4700 :: 1001 för IPv6.
- Spara dina inställningar och starta om routern.
Det är det, din router kommer nu att använda 1.1.1.1 DNS för att lösa dina internetfrågor och du kommer att kunna få obegränsad tillgång till förbjudna webbplatser.
Hämta enkelt blockerade webbplatser med Cloudflare 1.1.1.1 DNS
Så det var alla sätt på vilka du kan konfigurera och använda Cloudflares 1.1.1.1 DNS-tjänst på dina enheter. Du kan individuellt ställa in 1.1.1.1 på dina enheter eller du kan välja att helt enkelt ändra DNS-inställningarna på din router själv för att automatiskt få alla dina enheter att använda 1.1.1.1 DNS istället för vilken DNS du använder för närvarande. Förhoppningsvis kommer den här guiden att hjälpa dig att använda Internet obegränsat och utan att oroa dig för din DNS-leverantör som säljer dina data till tredje part. Om du stöter på några problem när du konfigurerar 1.1.1.1 DNS på dina enheter, låt oss veta i kommentarerna nedan och vi försöker hjälpa dig.









