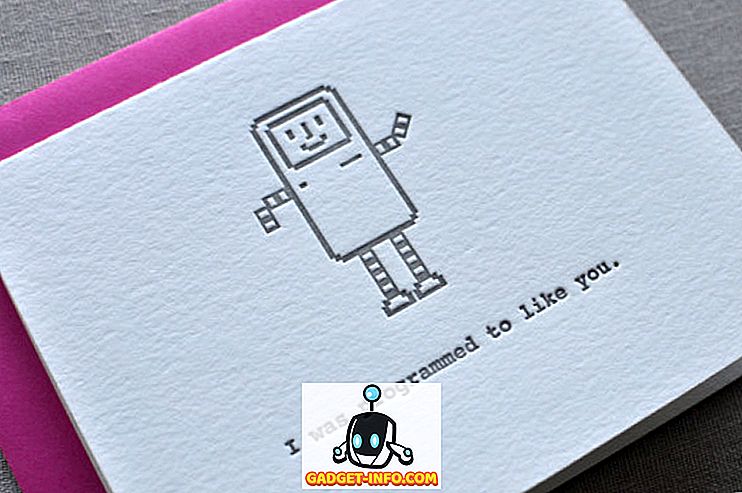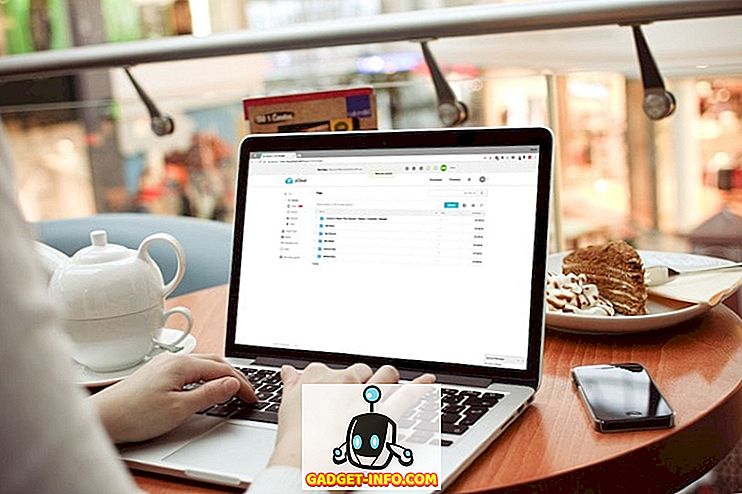När Apple tillkännagav den sena 2016-serien av MacBook Pros, var den helt nya Touch Bar den uppgraderingen som fick mest uppmärksamhet (och gränsen för 16 GB RAM). För bättre eller värre fick Touch Bar många människor att prata och diskutera proffsen och nackdelarna med ett sådant gränssnitt. En annan sak som Touch Bar fick folk pratar om är dock en app som gör ungefär samma sak som Touch Bar. Precis som den ovan nämnda Touch Bar-appen, sätter Quadro kontextkänsliga knappar till hands, på din iPhone eller iPad. Det bästa med Quadro är att det fungerar med både Mac och PC. Så om du vill prova en MacBook-liknande Touch Bar på Windows, så här är hur Quadro kan hjälpa dig med det:
Introducerar Quadro
Quadro, som jag sa tidigare, är en iOS-app som sätter kontextkänsliga knappar på din iPhone eller iPad . Quadro levereras med en kompanion app för macOS, och för Windows, som du kan ladda ner gratis, från deras hemsida.
När du har installerat de båda programmen, ansluter de till varandra och låter din iPhone eller iPad veta vilken app som körs på din Windows-dator och anpassa knapparna enligt de vanligaste åtgärderna för den appen . Det gör det definitivt mycket lättare att utföra vanliga funktioner, utan att behöva ingå i musen, eller till och med en tangentbordsgenväg. Tryck bara på en berörbar knapp, och åtgärden sker omedelbart.
Funktionalitet som detta är stor; och Quadro har den extra fördelen att de kan arbeta både med USB-anslutningar och via ett nätverk . Så länge din Windows-dator, din iPhone eller iPad är ansluten till samma nätverk, kan Quadro arbeta med sin magi.
Installera och konfigurera Quadro
Processen att installera, och installationen som följer, är väldigt lätt, och kan slutföras på mindre än 5 minuter. Men för din bekvämlighet är det här ett komplett genomgång av att konfigurera Quadro på din iPhone och Quadro Sync-appen på din Windows-dator:
Obs! Jag demonstrerar den här inställningen på en iPhone som kör iOS 10.2 och en Windows-dator som kör en 32-bitarsversion av Windows 10.
- Först, ladda ner Quadro för din iOS-enhet (gratis) och Quadro Sync-appen för din Windows-dator (gratis).
- När du är klar installerar du och startar appen på din Windows-dator . I Aktivitetsfältet ser du Quadro-ikonen. Klicka på den för att visa Quadro Sync-fönstret.

- Starta sedan Quadro-appen på din iPhone . Om din dator och iPhone är anslutna till samma nätverk kan du se datorns namn i Quadro-appen.
- Tryck på den för att börja ansluta. Du kommer att se en kod som visas på din iPhone, ange koden i prompten på din dator för att ansluta enheterna.

- Nu måste du registrera dig för att använda Quadro, och det laddar upp de förutformade mallarna för dig.
Det är allt. Quadro är nu konfigurerad och körs på din iPhone. Du kan använda knapparna som visas i appen för att utföra de funktioner som motsvarar dem. Åtgärderna utförs omedelbart, och appen fungerar bra.
Förstå och använda Quadro
Nu när du har Quadro, är det bara att lära dig hur du använder appen. Eftersom layouten och åtgärderna i appen kan redigeras och ändras för att passa dina behov finns det ingen "enkel väg" att göra saker i appen. Låt mig dock gå igenom några av grunderna för att använda Quadro.
Förstå Quadro UI
Pads, Actions och Grupper
När Quadro lanseras först på din iPhone kanske du påminns om Windows Phone-enheter. UI ser så mycket ut. Hur som helst, det finns två typer av "Pads" i appen. De som ser ut som perfekta rutor kallas " handlingar ", och de som har det övre högra hörnet av torget saknas kallas " grupper ".
Namnen är ganska självförklarande, men här är en förklaring, hur som helst.
- " Åtgärder " är de Pads som utför en åtgärd när du trycker på dem . Den här åtgärden kan skapa en ny flik i Chrome, gå tillbaka till skrivbordet på din dator, stänga Chrome-fönstret etc.

- "Grupper", å andra sidan, är Pads som har ett antal åtgärder placerade inuti dem för enkel kategorisering. Du kan förstå "Grupper", som mappar full av "Åtgärder". När du trycker på en Pad som är en "Grupp", öppnas ett antal "Åtgärder" som du kan trycka på för att utföra den relevanta åtgärden.
Virtuellt tangentbord och förinstallerade paletter
Quadro kommer med ett antal förinstallerade paletter som du kan använda för att interagera med din Windows-dator på enkla och kognitivt förlåtande sätt. Det finns förinstallerade paletter för appar som VLC Media Player, Google Chrome, IE och lite mer. Du kan komma åt dessa paletter när som helst, genom att svepa från skärmens vänstra kant .

Det finns också ett virtuellt tangentbord i Quadro, som du kan använda på din iPhone för att interagera med din Windows-dator . Du kan använda det virtuella tangentbordet för att skriva (självklart) och du kan använda piltangenterna ovanpå tangentbordet för att flytta markören runt, eller för att bläddra upp och ner på en webbsida, etc. Appen har också dedikerade knappar för att gå tillbaka och vidarebefordra, vilka kommer att vara mycket praktiska när du använder Google Chrome.

Redigering av Quadro-gränssnittet
Medan de förinstallerade paletterna förmodligen fungerar bra för dig, utvecklade utvecklarna omtänksamt appen för att erbjuda användarna ett enkelt sätt att ändra palettens layout så att de passar deras smak och användarstil. Redigering av Quadro-gränssnittet är väldigt lätt och mycket intuitivt. Det finns nyanser för hur redigeringen fungerar (eller inte), men du kommer att hänga på det på nolltid.
I syfte att illustrera ska jag redigera paletten för Google Chrome . Du kan antingen starta Google Chrome på din dator eller bara svepa direkt från skärmens vänstra kant för att visa tillgängliga paletter och tryck sedan på "Google Chrome" . Endera av dessa visar Google Chrome-paletten på skärmen på din iOS-enhet.
- Nu trycker du på redigeringsikonen längst ned till höger på skärmen. Du kommer att se korsningar på hörnet av varje Pad i paletten Google Chrome. Genom att knacka på dessa korsar raderas kudden från paletten. Du kan trycka på och hålla fast på en Pad, för att flytta den runt på skärmen och placera den där det passar dig bäst.

- Om du vill ändra storlek på en Pad, kan du bara trycka på och hålla kvar den lilla vita delen längst ner till höger på Pad, så kommer du att kunna ändra storlek efter dina behov. När du är klar med redigering kan du helt enkelt klicka på den färdiga knappen (det ser ut som ett "tick mark"), och paletten uppdateras enligt de redigeringar du gjort.

Lägga till paletter till Quadro
Du kan även skapa paletter i Quadro, så du kan helt enkelt börja använda kontextuella knappar i varje app som du brukar använda. Skapa paletter i Quadro är enkelt, och om du behöver hjälp, följ bara stegen nedan:
- Dra av från vänstra kanten på skärmen för att visa listan över paletter. Här trycker du på " Lägg till palett ". På nästa skärm kan du välja en triggerkontext för paletten. Vilket utlösarkontext gör det är att det säkerställer att rätt palett startas automatiskt när motsvarande applikation öppnas. Så här fungerar den automatiska kontextkänsliga omkopplingen i Quadro.

- När du väl valt det program du vill använda för sammanhanget. Du kan ange ett namn för sammanhanget och välja en ikon för den också. En gång gjort, tryck bara på den färdiga knappen (det ser ut som ett "tick mark").

- Du kommer att tas till listan över paletter. Tryck här på paletten du just skapat, och tryck sedan på redigeringsknappen längst ned till höger.

- Tryck på "+" knappen för att lägga till Pads (eller skärmar) till din Palette. Du kan sedan välja vilken åtgärd du vill att Padet ska utföra.

Använd Quadro för att få Touch Bar Funktionalitet på Windows
Quadro är det närmaste man kan komma till Touch Bar-funktionaliteten på en Windows-dator. Fördelen med Quadro är dock den stora konfigurerbarheten som den erbjuder, och den är kompatibel med både Windows- och MacOS-datorer. Du kan enkelt använda Quadro för att utöka datorns funktionalitet till en touchyta som en iPhone eller iPad.
Som alltid vill vi veta dina tankar om de nya MacBook Pros, verktyget för deras Touch Bar och dina åsikter om hur du använder Quadro. Ta gärna en diskussion igång i kommentarfältet nedan.