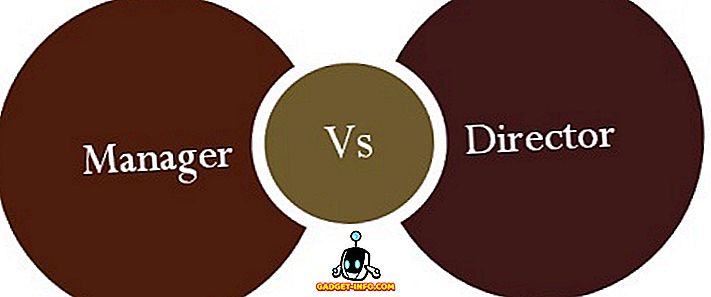Om du just har blivit färdig för att installera alla nya Windows 10-operativsystem, bör du helt enkelt kolla in Windows 10-nybörjartipsen och tweak några Windows 10-inställningar medan du är på den. Men om du verkligen vill få en bra förståelse för det här nya operativsystemet från Microsoft så behöver du lära dig några användbara tangentbordsgenvägar. Lyckligtvis för dig, idag tar vi med dig de bästa tangentbordsgenvägarna för Windows 10. Nedan finns de 26 bästa genvägarna i Windows 10 som alla ska lära.
1. Snap A Window (Windows-tangent + Vänster / Höger / Upp / Ned-tangent)

Windows 10 innehåller alla nya snäppfunktioner som låter dig använda flera fönster samtidigt sida vid sida. Allt du behöver göra är att fästa windows i vilken riktning som helst genom att använda genvägen. Det här är till nytta när du vill hålla ett öga på varje aktivt fönster.
2. Aktivera Cortana (Windows Key + C)

Cortana är det bästa tillägget till Windows 10. Det kan hjälpa dig med nästan vad som helst du vill ha på din enhet. Använd bara den här genvägen för att snabbt aktivera Cortana och berätta vad du vill göra. Hon kommer definitivt att lyda så länge som ditt kommando är förståeligt.
3. Spela in din spelning (Windows-tangent + Alt + R)
I Windows 10 behöver du inte 3: e parts skärminspelningsprogramvara för att spela in din spel längre eftersom Windows 10 låter dig spela in alla dina gameplay-videor med en enkel genväg. När du spelar ett spel använd bara den här genvägen för att spela in din spel så att du kan dela den med alla senare.
4. Öppna Aktivitetshanteraren (Ctrl + Shift + Esc)

Den bra gamla Ctrl + Alt + Del för att öppna uppgiftshanteraren har ersatts med den här nya genvägen Om du vill komma åt uppgiftshanteraren på din Windows 10-enhet måste du använda den här nya genvägen hädanefter.
5. Öppna inställningar (Windows-tangent + I)
Om man öppnar inställningsmenyn manuellt i Windows 10 skulle det bli en anständig mängd musklick, men om du inte är en stor fan av manuell arbetskraft kan du bara trycka på de dedikerade nycklarna för den här genvägen och få inställningarna direkt på skärmen i en sekund.
6. Lås din dator (Windows-tangent + L)
Vill du inte stänga av datorn utan vill att någon annan ska få tillgång till den? Tja genom att använda den här enkla Windows 10-genvägen kan du nu låsa din dator med ditt lösenord eller PIN-kod så att ingen kan komma åt det, men du.
7. Växla mellan appar (Alt + Tab)

Om du har flera appar som körs på din Windows 10-dator kan du använda någon av de körbara programmen på datorn utan att behöva klicka på dem individuellt. Det här är till nytta när du har många flikar öppna.
8. Snabb omstart (Windows-tangent + X + U + R)
Om du är trött på att gå till startmenyn och trycka på strömbrytaren och starta om datorn så kommer du att älska den här genvägen eftersom den snabbt startar om din Windows 10-dator när du vill starta om den igen.
9. Öppna Sök (Windows-tangent + S)
Inte en stor fan av Cortana? Vill du ha den vanliga sökfältet på din Windows 10-dator? Tja, bara skjut upp den här genvägen för att få den traditionella Windows-sökmenyn och du kan söka någonting lokalt eller på webben utan mycket krångel. Det kommer fortfarande att vara kopplat till Cortana men du kan skriva istället för att tala.
10. Öppna Action Center (Windows-tangent + A)

Action Center är där all åtgärd sker, inte riktigt men du kan komma åt alla växlingsknapparna och även de fullständiga inställningarna härifrån. Öppna bara Action Center och du kan se alla dina meddelanden där inne.
11. Ta en titt på skrivbordet (Windows-tangent +, [kommatex])
När du är trångt av olika aktiva fönster och inte vill minimera var och en för att titta på ditt skrivbord måste du prova den här genvägen eftersom det låter dig ta en titt. Så fort du släpper bort knapparna kommer du tillbaka till det sista aktiva fönstret.
12. Snabb avstängning (Windows-tangent + X + U + U)
Om Quick Restart inte är det du letar efter ska Quick Shutdown hjälpa dig när det behövs. Använd bara den här genvägen för att snabbt stänga av din Windows 10 PC utan att behöva vänta alls.
13. Skapa nytt virtuellt skrivbord (Windows-tangent + Ctrl + D)
Med den nya virtuella skrivbordsfunktionen i Windows 10 kan du skapa individuella skrivbord för olika uppgifter så att ett skrivbord inte blir rörigt med alla olika saker. Med hjälp av den här genvägen skapas ett nytt skrivbord så att du kan fortsätta jobba med dig fridfullt.
14. Växla mellan stationära datorer (Windows-tangent + Ctrl + Höger / Vänster)
När du skapar många virtuella skrivbord, behöver du också ett enkelt sätt att byta mellan dem alla. Den här enkla genvägen låter dig bläddra igenom alla dina virtuella skrivbord, så att du kan utnyttja dem mer effektivt.
15. Snabbåtkomstmeny (Windows-tangent + X)
Letar du efter alla olika alternativ och funktioner på din Windows 10-enhet? Tja, använd sedan den här genvägen för att få snabbmenyn för de flesta alternativen som finns tillgängliga på ditt system. Du kan även få uppgiftshanteraren därifrån också.
16. Öppna Gamebar (Windows-tangent + G)
Detta öppnar en liten stapel där du kan ta skärmdumpar eller spela in dina spel. Du kan också komma åt Xbox-appen direkt från den här fältet. Du kan ta skärmdump genom att trycka på kameraknappen eller spela in via Dot-knappen.
17. Stäng Active Desktop (Windows-tangent + Ctrl + F4)
Skapa och byta mellan virtuella skrivbord är allt coolt men vad händer när du vill stänga ett visst virtuellt skrivbord? Den här lilla genvägen hjälper dig att uppnå just det. Bli av med alla aktiva skrivbord du vill ha.
18. Minimera allt på Windows 10 (Windows-tangent + M)
Den här genvägen förenklar ditt liv och blir bara av med allt på skrivbordet utan att stänga dem. Alla dina fönster och öppna flikar kommer att minimeras så att du enkelt kan komma på skrivbordet utan att behöva hantera röran.
19. Dela Charm (Windows-tangent + H)
Om du vill dela din skärmdump som du har tagit på din Windows 10-enhet så kommer Dela charm att bli väldigt praktisk. Du kan snabbt dela den via e-post eller bara ladda upp den till ditt OneNote-konto och dela den med på dina sociala mediekanaler därifrån.
20. Öppna File Explorer (Windows-tangent + E)
Använd bara den här enkla genvägen för att snabbt öppna Windows File Explorer så att du kan leta efter dina filer och mappar i olika enheter på datorn. Det öppnar mappen "Den här datorn" där du får tillgång till alla mappar på din dator.
21. Öppna Start-menyn (Windows-tangent)
Detta är klassisk genväg som har funnits i alla åldrar i alla Windows-iterationer. Klicka bara på Windows-tangenten på tangentbordet för att öppna startmenyn och öppna alla program på datorn.
22. Öppna uppgiftsvy (Windows-tangent + flik)

Det här liknar växling mellan aktiva appar men den här visar faktiskt alla dina aktiva flikar och alla dina skapade skrivbord. Du kan hantera dem alla härifrån, så att du stänger några av de virtuella skrivborden eller skapar några fler. Du kan också hantera alla öppna appar här härifrån för varje skrivbord.
23. Ta ett skärmdump (Windows-tangent + PrntScrn)
Du kan ta en skärmdump av hela skrivbordet på Windows 10 med hjälp av den här enkla genvägen. Om du bara letar efter ett sätt att ta en skärmdump av det aktuella aktiva fönstret trycker du på Windows-tangent + Alt + PrntScrn, så att du bara kan fånga det aktuella aktiva fönstret. skärmdumpbilden sparas på din hårddisk.
24. Anslut till andra trådlösa enheter (Windows-tangent + K)
Om du har andra trådlösa enheter som ett trådlöst tangentbord eller en mus och du vill ansluta din Windows 10-enhet till dem, använd bara den här genvägen för att göra hela processen enklare. Alla trådlösa enheter kommer att finnas tillgängliga i listan så att du enkelt kan ansluta till dem.
25. Öppna Narrator (Windows-tangent + Enter)

Om du vill höra allt som visas på datorns skärm så behöver du hjälp från den inbyggda berättaren. Det kommer att prata ut varje ord som är tillgängligt på skärmen vilket kommer mycket bra för personer med synproblem.
26. Aktivera kopia / klistra in (Ctrl + C / Ctrl + V) i Kommandotolken

I tidigare version av Windows kunde du inte använda kopiera / klistra in genvägarna i CMD. Det var ganska irriterande för många människor som var tvungna att skriva allt i kommandotolken. Men med tillkomsten av Windows 10 kan du nu enkelt använda kopiera / klistra in genväg i kommandotolken. Först av allt måste du aktivera det från kommandotolken. Öppna kommandotolken, högerklicka på den övre kanten av cmd-fönstret och klicka på Egenskaper, markera nu " Aktivera genvägar för Ctrl-tangenter ". Du kan nu enkelt använda Ctrl + C / Ctrl + V för att kopiera / klistra in i cmd.
Om du är ny i Windows 10 så hjälper alla dessa enkla genvägar dig att lära dig grunden för den nya plattformen. Veterananvändare kommer att kunna få ut det mesta av Windows 10 med hjälp av dessa användbara genvägar som gör användningen mycket mjukare och enklare. Dela dina favoritgenvägar i Windows 10 i kommentarerna nedan.