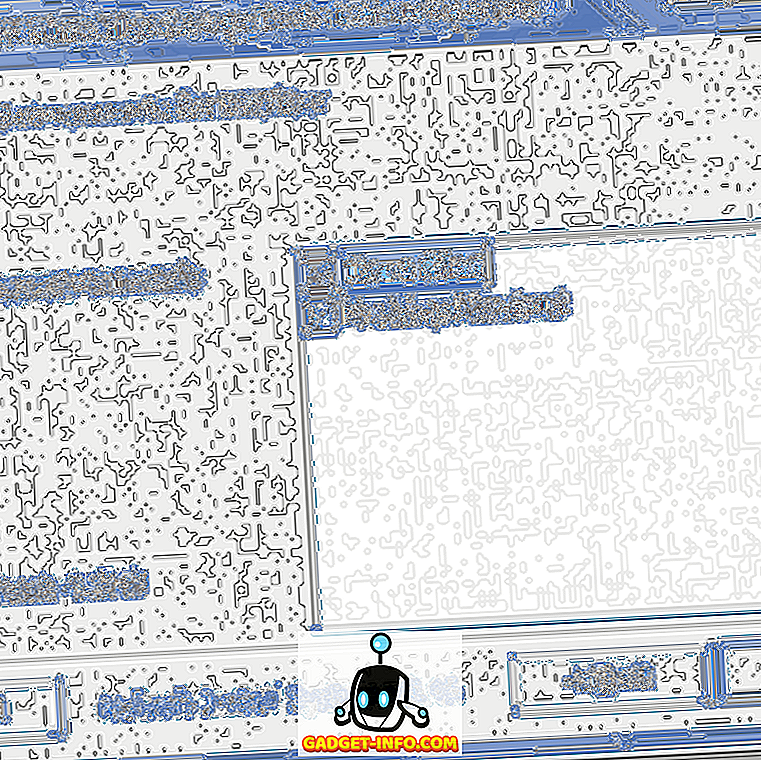Många människor använder och föredrar Google Docs jämfört med Microsoft Word, på grund av det enkla faktum att Googles erbjudande är enkelt att använda och har ett användargränssnitt som fokuserar på vad som är viktigt. Det finns dock mer i Google Dokument än vad som möter ögat. Google Docs har några förvånansvärda kraftfulla funktioner som kan oerhört hjälpa dig med att skapa och skapa dokument. I den här artikeln ska vi hjälpa dig att få ut mesta möjliga av Google Docs och skapa perfekta dokument genom det. Här är vår lista med 13 tips och tricks från Google Dokument för att göra dig till ett Google Docs-pro:
1. Använd Google Docs Templates
När du skapar ett "tomt" dokument i Google Dokument måste du ha märkt olika dokumenttyper tillgängliga till höger. Nåväl, det här är dokumentmallarna som gör det lätt att skapa dokument. Det finns dussintals mallar som du bara behöver fylla i med text, för att skapa ett professionellt dokument. Klicka bara på knappen "Mer" på höger sida för att öppna alla tillgängliga mallar. Mallarna innehåller olika typer av brev och CV, uppsats, rapport, anteckningar, planer, broschyrer och mer.

Mallarna är ganska bra och gör redigering enkelt tack vare tydliga riktlinjer för vad du behöver ange. Allt du behöver oroa dig är din text, och Google Docs hanterar all formatering.
2. Använd förslagsläge
Medan Google Docs samarbetar i ett dokument kan alla göra förändringar i realtid. Men om andra inte överensstämmer med dina ändringar, kommer det inte att göra det svårt, att spåra de ändringar du gjort och sedan ändra dem? Det här är där förslagsläget kommer i spel. Läget hjälper dig genom att konvertera alla dina (eller någon annans) redigeringar till förslag i sidofältet, som andra redaktörer kan bekräfta eller neka.
För att aktivera förslagsläget klickar du på pennaikonen till höger i menyraden och väljer " Föreslå ". Detta lägger dig i förslagsläge och dina ändringar kommer att bli förslag.

3. Använd webbklippet
Ditt operativsystems inbyggda urklipp fungerar bra för att snabbt flytta text och bilder, men det är ganska begränsat. Google Dokument har ett inbyggt webbklippskort som låter dig spara flera val och också spara dem i molnet så att du kan komma åt dem i en annan enhet. Markera texten eller bilden i Google Dokument och klicka sedan på " Redigera " -menyn ovan och sväng muspekaren över " Webklippskort ". Välj här " Kopiera urval till webbklippskort " för att kopiera objekten.

Du kan upprepa processen för att kopiera flera objekt och de kan nås från vilken enhet som helst med Google Docs (Sheets och Slides). Valen kommer att stanna där i 30 dagar.
4. Dra nytta av tangentbordsgenvägar
På samma sätt som andra Google-tjänster levereras Google Docs med tillförlitliga snabbkommandon. Dessa genvägar kan göra redigeringsdokumenten en bris och det är verkligen ett mycket snabbare sätt jämfört med att använda musen. Du kan ändra formatering, infoga länkar, hitta innehåll, navigera i dokumentet, kommentera, komma åt menyer och många andra användbara saker med hjälp av olika tangentbordsgenvägar. För att se hela listan med kortkommandon trycker du på " Ctrl +?" I Windows eller " Kommando +? "På Mac. Tangentbordsgenvägarna är tillgängliga för alla enheter som stöder Google Dokument.

5. Använd funktionen Revisionshistorik
Google Dokument håller en fullständig redogörelse för ändringar som gjorts av någon i dokumentet. Du kan använda den för att se hur dokumentets ursprungliga tillstånd och till och med återställa till ett tidigare tillstånd, om det behövs. För att komma åt revisionshistorik klickar du på " Arkiv " -menyn och väljer " Se revisionshistorik ".

Du kommer att kunna se revisioner med större ändringar i sidofältet, tillsammans med datum- och tidsstämplar och namnet på den person som gjorde ändringarna. Klicka på knappen " Visa mer detaljerad revidering " nedan för att se alla revisioner.

Då kan du klicka på " Återställ denna revision " -knappen för att återställa den specifika versionen.

6. Skriv med din röst
Om du använder Google Dokument i Chrome kan du utnyttja rösttypfunktionen för att skriva och kontrollera dokumentet enbart med din röst. Du behöver en mikrofon och Google Docs som körs i Chrome-webbläsaren. För att göra det, klicka på menyn " Verktyg " ovan och välj " Rösttyp " från alternativen.

En liten mikrofonikonen visas på vänster sida av sidan. Klicka på det och börja prata med att diktera de ord du vill skriva. När du är klar klickar du på mikrofonikonen igen för att stoppa. Förutom att skriva med din röst kan du lägga till skiljetecken och använda kommandon för att styra nästan alla funktioner i Google Dokument (här är den fullständiga listan). Du kan till exempel säga "Lägg till frågetecken" för att lägga till ett frågetecken eller säg "Öppna filmenyn och välj se revisionshistorik" för att komma åt revisionshistoriken.

Rösttypning stöder också dussintals populära språk, inklusive engelska, tyska, spanska, arabiska och kinesiska etc.
7. Redigera bilder i Google Dokument
Med Google Dokument kan du också göra grundläggande redigeringar till en bild så att du inte behöver tillgripa en tredjepartsredigerare. När du lägger till en bild, högerklicka på den och du hittar alternativet att beskära den. Från samma meny kan du klicka på " Bildalternativ ", som öppnar alternativ som justerar kontrast, transparens och ljusstyrka .

Om du behöver fler redigeringsalternativ kan du ladda upp bilden i Google Docs ritverktyg och sedan importera den i dokumentet. Klicka på " Infoga " -menyn och välj " Ritning " från listan. Använd alternativet " Bild " i slutet för att ladda upp bilden i ritverktyget.

När du har laddat upp, kan du lägga till former, text eller dra på det, ändra färg och mer. När du är klar, klicka på " Spara och stäng " knappen ovan för att infoga bilden.

8. Hämta dokument i ett annat format
Om du behöver skicka in dokumentet i ett annat format kan du med Google Docs ladda ner dokument i populära format som DOCX, ODF, PDF, rik text, vanlig text etc. Klicka bara på menyn " Fil " och sväng muspekaren över alternativet " Ladda ner som ". Du kommer att se flera format att välja mellan . Så snart du väljer ett format laddas det ner.

9. Använd tilläggen
Google Dokument har stöd för tillägg från tredje part som du kan använda för att öka funktionaliteten i Google Dokument. Det finns ett antal coola tillägg som lägger till funktioner som att lägga till en innehållsförteckning, fixa grammatiska fel, lägga till diagram och diagram, översätt innehåll och mycket mer. För att få tillägg, klicka på " Add-ons " -menyn och välj " Få tillägg ".

Du kommer att se alla tillägg tillgängliga för Google Dokument som du kan installera. Håll muspekaren över dem för att se mer detaljer och klicka på "+" knappen nedan för att installera dem .

10. Använd forskningsfunktionen
Google Dokument har en inbyggd forskningsfunktion som låter dig söka på webben för information och snabbt lägga till den i ditt dokument . Klicka på menyn " Verktyg " och välj " Forskning " från den.

Forskningsverktyget öppnas i sidofältet och du kan använda alternativet " Sök " för att leta efter bilder, söka artiklar i Google Scholar, lägga till vackra citat och annan användbar information som kan hjälpa dig med det dokument du skapar. Du kan också hitta royaltyfria bilder och sätta dem direkt i dokumentet.

Vidare kan forskningsfunktionen automatiskt hämta nyckelfrågor från ditt innehåll och föreslå att du hittar mer information om dessa ämnen.
11. Tag personer i kommentarer
Om du vill få uppmärksamhet från en annan redaktör i ditt dokument kan du märka dem och ett mail skickas till dem som meddelande. Medan du kommenterar skriver du "+" och en lista över alla dina kontakter öppnas. Välj den person du vill meddela och klicka på " Kommentar " för att skriva in kommentaren och även skicka meddelandet.

Meddelandet skickas om dokumentet redan har delats med dem, annars kommer du att se ett fönster där du kan dela och ange redigeringsrättigheter. Dessutom kan du också skriva in e-post manuellt, istället för att välja en Gmail-kontakt.

12. Sök effektivt i Google Dokument
Om du har massor av dokument kan det bli lite svårt att snabbt hitta ett gammalt dokument, speciellt om du har olika dokument på samma ämne. Lyckligtvis gör sökfältet i Google Docs det väldigt lätt att hitta exakt vad du behöver. Att skriva in ett nyckelord i sökfältet resulterar snabbt i alla dokument med det sökordet i titeln.
Det finns dock mer om det, om den vanliga sökningen inte hjälper dig att hitta dokumentet du behöver, kan du också dra nytta av de avancerade sökkommandon . Du kan till exempel använda "ELLER" för att göra en sökning med flera sökord, t.ex. "Android eller iOS" för att hitta dokument med en eller båda dessa termer. Du kan hitta en fullständig lista över avancerade sökkommandon för Google Dokument på Googles supportwebbplats.

13. Funktionen Google Docs Outline
Om du arbetar på ett långt dokument kan det vara lite svårt att navigera på det. Det här är där Google Docs 'Outline-funktion kommer att vara till nytta för dig. Funktionen skapar en innehållsförteckning i ditt dokument till vänster. Du kan klicka på rubrikerna i konturen för att snabbt flytta till den. Tänk på att du måste formatera ditt dokument korrekt med rubriker (som rubrik 1 eller rubrik 2) för att konturfunktionen ska fungera.

Förbättra din Google Docs-upplevelse med dessa tips och tricks
Dessa tips och tricks från Google Docs bör definitivt förbättra din upplevelse och hjälpa dig att få saker gjort snabbare. Jag använder de flesta av dessa Google Docs-funktioner i min dagliga skrivning och de hjälper mig definitivt att skriva bättre. Jag rekommenderar dig också att lära dig några kortkommandon i Google Docs, eftersom de snabbt går snabbare.
Tja, vi hoppas att du gillade dessa coola Google Docs tips och knep, men om det finns några coola Google Docs-funktioner som vi missat på, låt oss veta i kommentarfältet nedan.