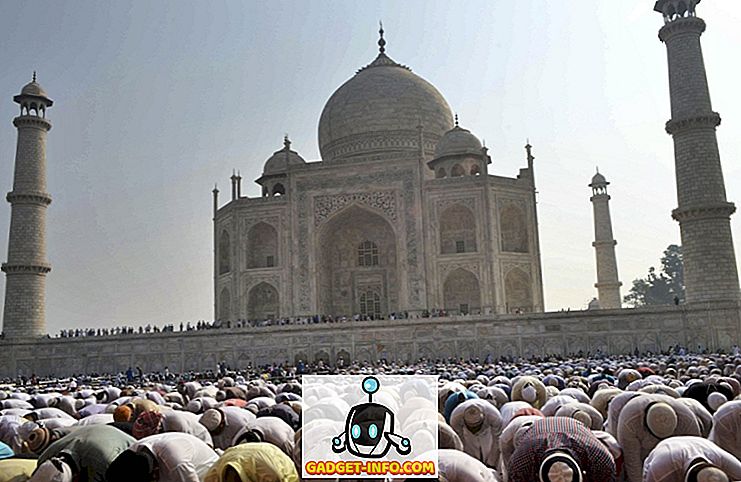Du gick bara ut och köpte en skimrande ny Android smartphone och unboxed den. Nu är du redo att bara installera dina favoritappar för att upptäcka att din nya smartphone redan kommer med några av sina egna. Situationen är ännu värre om du köper en operatörslåst enhet, som nu kommer telefonen även att ha några bärare introducerade bloatware-appar. Bloatware är ett stort problem som har plågat Android-användare sedan dess ursprung. Det faktum att det inte finns något rakt framåt sätt att avinstallera dessa appar gör mig arg. Heck, även Apple tillåter dig nu att avinstallera sina system apps i IOS 10 och 11.
Medan det fanns sätt att ta bort bloatware, var dessa metoder begränsade till rotade Android-enheter. Tack och lov finns det ett nytt sätt att avinstallera system apps på Android och det fungerar även med icke-roterade enheter. Så, utan ytterligare ado, så här tar du bort bloatware på Android utan root:
Obs! Vissa system apps krävs för att telefonen ska fungera korrekt. Välj apps klokt innan du tar bort dem, eftersom det går att oanvända smarttelefonen när du tar bort fela program. Men om något sådant händer kommer en enkel fabriksåterställning att ta tillbaka alla borttagna appar.
Förutsättningar för att ta bort Bloatware
Innan vi kommer in i tjocka saker måste vi gå igenom vissa steg så att hela processen att ta bort bloatware går utan avbrott. Så om du är redo, låt oss komma igång.
1. Installera App Inspector
Innan du börjar ta bort dina appar, borde du exakt veta filens sökväg, eftersom den kommer att användas för att utföra kommandot för att radera appen. För nu bara gå vidare till följande länk och installera App Inspector app från Play Store.
2. Aktivera USB-felsökning
Detta är en vanlig praxis och om du har följt Beeboms hemsida kanske du redan vet hur du gör det. För de oinitierade, följ bara den här sökvägen, About Phone-> Build Number och tryck på den 5-6 gånger. Detta möjliggör utvecklaralternativ. Gå nu till Utvecklaralternativ och aktivera "USB-debugging" .
3. Installera Android Debug Bridge (ADB) på din dator
För att utföra vår process behöver vi hjälp av ADB-verktyget. I grund och botten är ADB ett kommandoradsverktyg som hjälper dig att interagera med din Android-enhet och utföra kommandon på den med din dator. Det finns många olika sätt du kan använda för att installera ADB på Mac eller Windows. Jag har delat metoden som jag visade sig vara den enklaste.
Installera ADB på Mac
För det första, öppna Terminal på din Mac. Klistra in följande kommando och tryck på Retur / Ange.
/ usr / bin / ruby -e "$ (curl -fsSL //raw.githubusercontent.com/Homebrew/install/master/install)":
Klistra in följande kommando. Detta installerar ADB på din Mac.
brew cask installera android-plattform-verktyg
Installera ADB på Windows
För att installera ADB på Windows, besök Android SDK-hämtningssidan och bläddra ner till botten tills du hittar länken som visas på bilden . Klicka på länken för att ladda ner zip-filen. Extrahera zip-filen och kör .exe-filen. Avmarkera allt annat än "Android SDK Platform-Tools" och klicka sedan på Installera. Detta kommer att installera ADB-verktyget på din dator.

Ta bort Bloatware
Obs: Jag använder min OnePlus 3 för att visa denna metod, men den kommer att fungera på alla Android-enheter. Jag använder också en Mac. Windows-användare ska följa samma kommando. Den enda skillnaden är att kommandotolkningen istället för terminalen kommer att användas.
1. Öppna först App Inspector- appen och tryck på "App List" . Bläddra ner för att hitta appen du vill avinstallera och tryck för att öppna. I mitt fall kommer jag att avinstallera Hangouts-appen. Notera ned sökvägen för din app . Se bilden för din referens.

2. Anslut telefonen till din dator och välj filöverföringsläget.

3. För att kontrollera att enheten identifieras av ADB-programmet, öppna Terminal / Command Prompt och ange följande kod och tryck på Enter / Return.
adb-enheter
När kommandot körs kommer du att kunna se en alfanumerisk kod som representerar din enhet och ordet enheten skrivs bredvid den.

4. adb shell kommandot adb shell att komma in i adb shell . Du ska kunna se ditt namn på enheten nu.

5. För att avinstallera appen, kopiera och klistra in följande kommando.
pm avinstallera -k - användaren 0
Byt ut blocket med sökvägen för din app . Till exempel, i koden nedan visas sökvägen för Hangouts-appen. På samma sätt beror din beror på appen du vill avinstallera.
pm avinstallera -k - användaren 0 com.android.google.talk

6. Nu är allt som är kvar att trycka på enter / return och appen avinstalleras och du kommer att se ordet "Succes" på din Terminal / Command Prompt som visas på bilden ovan. Grattis, appen är nu avinstallerad. Bara för att vara säker, låt oss söka efter appen på telefonen.

På samma sätt anger du sökvägen för de appar som du vill avinstallera en efter en och bli av med dem. Som jag nämnde tidigare, om du tar bort en app av misstag kan du ta tillbaka den genom att utföra "Factory Reset" på din telefon.
Ta bort Bloatware på Android utan att rota
Bloatware tar bort den fräscha känslan som är kopplad till en Android-smartphone när du köper den. Hårdvaran är helt ny och lyser medan programvaran redan känns använd. Inte bara det, de slösar utrymme och irriterar dig från tid till annan. Det är dags att säga ditt farväl till de irriterande appsna. Avinstallera dem och få din telefon att känna sig helt ny som de som körs på lager Android. Vad är den värsta appen som du vill bli av med? Låt oss veta i kommentarsektionen nedan.