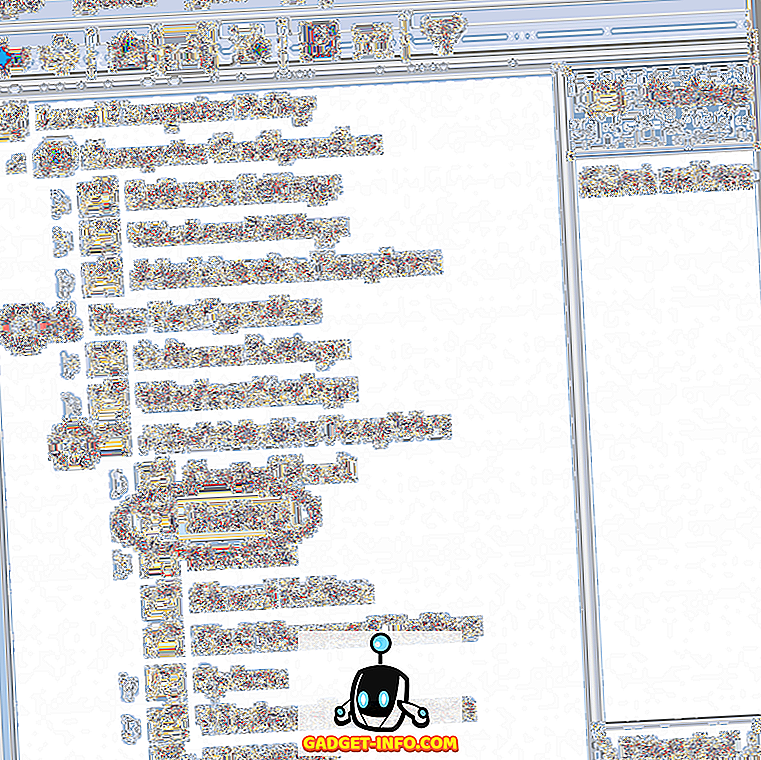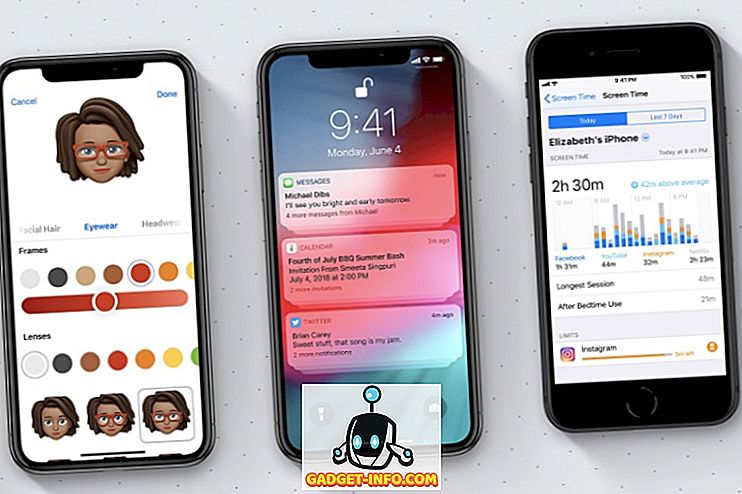Om du arbetar extensivt med Excel hemma, på jobbet eller på ett hemmakontor, har du lyxen att skapa dina kalkylblad precis som du vill ha dem. Men varje person har sina egna egenskaper och metoder för att arbeta med Excel. Vissa föredrar att organisera data i kolumner och andra i rader.
Om någon ger dig en Excel-fil och du föredrar att data visas i ett annat arrangemang, kan du enkelt vända kolumner till rader och rader i kolumner med hjälp av Excels inbyggda Transpose- funktion. Det finns i princip två sätt att transponera data i Excel: genom att kopiera och klistra eller genom att använda transponeringsfunktionen. Trots att båda kommer att omvandla dina data fungerar de annorlunda, vilket jag kommer att förklara nedan.
Transponera med TRANSPOSE-funktionen
Antag att någon ger dig en Excel-fil med de uppgifter som är inriktade i kolumner och du föredrar att data ska vara i rader.

Börja med att välja det område i vilket du vill omvandla data från kolumner till rader. Observera i exemplet ovan att uppgifterna upptar A1 till B6. Det är en 2 x 6 (2 × 6) datatabell. För att välja området för införlivande behöver du motsatt eller ett område med 6 till 2 (6 × 2). Börja i cell A12 (eller vart annat du vill ha den införda dataen), markera ett 6 × 2-område .

Observera att cellerna vi valde inkluderar A12 till F13, ett 6 × 2 område. Med detta område markerat, klicka på formelfältet ovan. Se till att det område du valt fortfarande är valt innan du börjar skriva in formuläret. Skriv nu följande formel i formelfältet
= Införliva (a1: b6)
men slå inte på Enter än. Att skriva in denna formel i Excel skiljer sig från de flesta andra formler. Du måste hålla ner Ctrl och Shift-tangenterna när du trycker på Enter. Tryck så Ctrl + Shift + Enter . Ditt Excel-kalkylblad ska nu se ut så här:

Ctrl + Shift + Enter-tangentkombinationen sätter en uppsättning braces runt formeln. Detta berättar för Excel att formelens utdata kommer att vara en uppsättning data istället för bara en enda cell. Konstigt kan du inte skriva in hävarna i dig själv; du måste använda Ctrl + Shift + Enter-tangentkombinationen.
När du använder transponeringsfunktionen för att transponera data kopplas båda uppsättningarna av data. Det betyder att om du ändrar data i A1, skulle det till exempel ändra värdet i A12. Även om cellerna har formler, kommer det att uppdatera värdena på båda ställena.
I exemplet nedan har jag några uppgifter om arbetare, arbetade timmar och total lön. Jag använde transponeringsfunktionen för att transponera data.

Jag gick vidare och ändrade ett namn och arbetade timmar för alla individer och som du kan se, synkroniseras båda uppsättningarna av data.

Detta innebär också att om du tar bort celler eller rader av ursprungliga data får du ett referensfel i de transponerade cellerna! Om du inte vill ha de två uppsättningarna av data kopplad, desto bättre alternativ är att använda kopierings- och klistra metoden nedan, vilket duplicerar data istället för att länka det.
Transponera med hjälp av kopiera och klistra in
Det enklare sättet att transponera data i Excel är att använda kopiera och klistra in. Uppgifterna kommer inte att länka, så du kan säkert radera den ursprungliga uppsättningen data om du vill. Men om du ändrar den ursprungliga uppsättningen data kommer den inte att återspeglas i den införlivade dataen eftersom det bara är en kopia.
Välj de data du vill transponera och högerklicka och välj Kopiera eller tryck CTRL + C på tangentbordet.
Högerklicka nu på en tom cell där du vill klistra in data och klicka på knappen Transpose . Om du bara svävar över transponeringsknappen kommer det faktiskt att ge dig en levande förhandsgranskning av data på arket.

Om du ändrar data i den ursprungliga uppsättningen data påverkar den inte den införlivade data och vice versa. Det handlar om det.