Windows 10 Run-rutan är en guldgruva med hemliga kommandon som många inte tar full nytta av. Även om rutan Kör är en snabb metod för att öppna program kan det vara ett sätt att snabbt hitta åtkomst till Windows-funktioner och få tillgång till unika kommandon.
Här är en översikt över några av de bästa Windows 10 Run-kommandon som alla borde veta om.
Så här öppnar du körrutan på Windows 10

För att använda någon av körkommandon i den här artikeln måste du använda körfältet. Du kan öppna körrutan i Windows 10 genom att trycka på Windows-tangenten + R. Det öppnar omedelbart rutan Kör.
Du kan också klicka för att öppna Start-menyn, skriv Kör och klicka sedan på genvägsprogrammet Kör skrivbordsapplikation som visas i sökresultaten. Det första alternativet är dock mycket snabbare.
När du har öppnat körfältet kan du följa alla förslag nedan för användbara körkommandon. För att underlätta, har jag omringat alla kommandon i citat - se till att ta bort dessa innan du försöker kommandona själv.
# 1 - Run Shutdown Timer

Om du vill starta en nedräkning för att stänga av datorn, öppna körfältet och skriv 'run -s -t xxx' . Ersätt x med något nummer. Detta nummer representerar hur många sekunder du vill att timern ska köra för innan datorn stängs av.
Till exempel skulle 3600 sekunder vara en timme och 600 sekunder skulle vara 10 minuter. Du kan också ersätta '-s' i det här kommandot med '-r' för att ställa in en omstartstimer.
# 2 - Öppna C-enheten

Vill du snabbt komma åt din C-enhet för att hitta filer och mappar? Öppna bara körrutan och skriv '\' och tryck sedan på enter. En ny Windows Explorer-flik öppnas med innehållet på din C-enhet.
# 3 - Öppna "Användarmappen"

Ett annat liknande kommando till alternativet C Drive ovan innebär att du anger ".." i rutan Kör. Om du gör det tar du dig till användarmappen på din Windows 10-dator. Härifrån kan du snabbt komma åt specifika användarfiler.
# 4 - Öppna räknaren

Om du snabbt vill öppna räknaren kan du helt enkelt skriva 'calc' i rutan och tryck sedan på enter . Att trycka på Windows + R-tangenten och sedan följa den med calc är mycket snabbare än att öppna startmenyn, skriva ut räknaren och klicka på appen.
Om du använder kalkylatorappen ofta för att göra snabba beräkningar, är det här snabbtipset att raka bort mycket tid genom åren.
# 5 - Få tillgång till Windows-tjänster snabbt

Om du snabbt vill komma åt alla Windows-tjänster som körs på din dator och göra några ändringar, öppnar du körfältet och skriver "services.msc" och trycker sedan på Enter.
Jag har tidigare pratat om hur det kan vara en dålig idé att försöka avaktivera en Windows-tjänst för prestationsändamål, men ibland behöver du för att åtgärda ett problem.
# 6 - Slå på / av Windows-funktioner snabbt

Om du av någon anledning måste slå på eller av Windows-funktioner eller komponenter, kan du snabbt komma åt det här genom att skriva "optionalfeatures" i rutan Kör och sedan trycka på enter .
# 7 - Lägg till eller ta bort program snabbt

Du kan snabbt komma åt sidan Programfunktioner från kontrollpanelen genom att använda 'control.exe appwiz.cpl' i rutan Kör.
Du kan använda den här sidan för att hitta program som du inte använder regelbundet och det är en av de bästa metoderna för att rensa utrymme på din lagringsenhet.
# 8 - Öppna Enhetshanteraren

Det är troligt att du kommer att vara in och ut ur Enhetshanteraren från tid till annan, så kom ihåg kommandot "devmgmt.msc" för rutan Kör.
Med hjälp av detta tar du dig direkt i Enhetshanteraren och sparar tid genom att undvika navigering genom kontrollpanelen eller startmenyn.
# 9 - Kontrollera prestationsfrågor

Uppmärksammar prestandafrågor eller vill du snabbt kontrollera hur din dator hanterar resurser? Använd kommandot 'resmon' i rutan Kör för att snabbt öppna resurshanteraren.
Härifrån ser du information om hur din CPU, disk, minne och nätverk används av programmen och tjänsterna som installeras på datorn.
# 10 - Gör omedelbart en sökning via din webbläsare

Vill du snabbt söka efter någonting på Google utan att gå igenom krångel med att öppna webbläsaren? Du kan göra det genom att öppna körlådan och skriva krom "? SÖK " . Byt bara ordet SEARCH med den fras som du vill söka efter i Google.
Tryck på enter och du kommer omedelbart att tas till Googles sökresultat. Använd inte Chrome? Inga problem, ersätt "Chrome" med ditt webbläsarens namn.
För Microsoft Edge, använd 'microsoft-edge:', för Firefox, använd 'firefox' . För Internet Explorer, använd 'iexplore'.
# 11 - Sök YouTube snabbt

Det kan ifrågasättas om detta kommer att påskynda processen eller inte, men det är fortfarande ett snyggt knep att prova.
Du kan söka YouTube snabbt genom att öppna rutan Kör och skriva krom "youtube.com/results?search_query=SEARCH" - ersätt SÖK med söktermen du vill söka efter och ersätt krom med din önskade webbläsare.
# 12 - Öppna Microsoft Apps

Om du vill skriva ner något snabbt kan du använda rutan Kör och skriv "skriv" . Efter, tryck bara på enter och du kommer att tas till WordPad.
Vill du ha andra appar? Kolla in den här listan med snabbkörningskommandon nedan.
- Måla - 'mspaint'
- Sticky notes - 'stikynot'
- Kommandoprompt - 'cmd'
- Anteckningsblock - 'anteckningsblock'
- Media Player - 'wmplayer'
# 13 - Hantera din disk, rengör den och defragera den

För det här nästa avsnittet har vi ett antal kommandon för hantering av din skiva.
- För att komma åt diskrensning snabbt, använd kommandot "cleanmgr" .
- Om du har en hårddisk kan du öppna diskdefragmentorn med kommandot "dfrgui"
- För diskhantering, använd kommandot "diskmgmt.msc" .
# 14 - Justera musinställningar

Med kommandot " main.cpl " i rutan kan du komma åt inställningar för musen.
Inställningarna du kan justera här inkluderar din muspekare, din dubbelklickshastighet, standardmusmarkören, inställningarna för mushjulet och mycket mer.
# 15 - Öppna Facebook-meddelanden

Vill du snabbt se dina meddelanden på Facebook? Använd kommandokromen "facebook.com/messages" och du kommer direkt till dina meddelanden. Om du inte är inloggad på Facebook måste du logga in först.
Observera att du måste byta ut "krom" med vilken webbläsare du använder.
Sammanfattning
Hitta någon av dessa Windows 10-körkommandon användbara? Vilka kommer du att använda mest av? Låt mig veta.
Om du har några andra användbara kommandon som du vill dela är du välkommen att lämna dem i kommentarfältet nedan. Njut av!

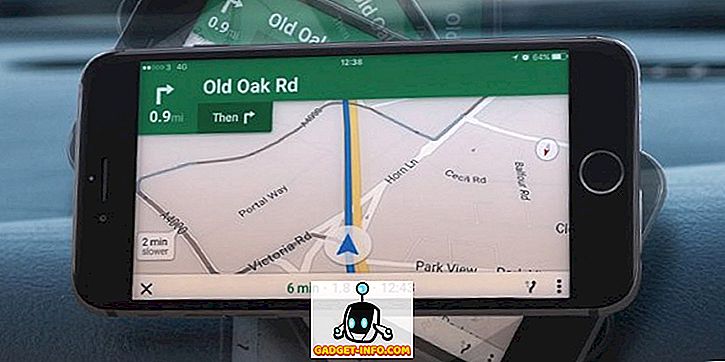
![Evolution of Pinterest Från 2010 till 2012 [PICS]](https://gadget-info.com/img/best-gallery/664/evolution-pinterest-from-2010-2012.jpg)






