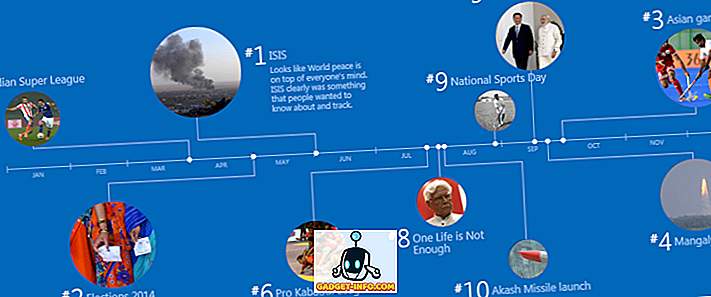Standard-e-postklienten som Apple buntar med sina Macs och iPhones har aldrig riktigt blivit älskad av de flesta människor. Men sedan OS X El Capitan, och nu med MacOS Sierra, förbättrar Apple konsekvent Apple Mail-appen. Det finns några mycket användbara funktioner som Mail-appen erbjuder, och det finns några coola Apple Mail-tricks som du kan använda för att verkligen förbättra sin upplevelse. Så vad väntar vi på? Det finns 10 tips och knep för Apple Mail, för både iOS och macOS-enheter:
1. Byt namn på flaggnamn (macOS)
Mail-appen på macOS erbjuder användarna möjlighet att flagga e-postmeddelanden. Användare kan välja flaggor från olika färger och använda dem för att kategorisera deras e-post. Det finns dock inget uppenbart sätt att byta namn på vad dessa flaggor heter. Flaggarna kallas som standard bara "Röd", "Gul", "Orange", etc. Om du vill byta namn på flaggorna kan du följa stegen nedan:
- Markera e-post med olika flaggor.

- Klicka på pilen bredvid "Flaggad" i sidofältet .

- Du får se listan över flaggor du har använt på dina e-postmeddelanden. Högerklicka bara på flaggan du vill byta namn på och välj " Byt namn på brevlåda ".

Du kan då byta namn på brevlådan, och flaggens namn kommer också att ändras.
2. Naturligt språksökning (macOS)
Mail-appen har också en riktigt kraftfull sökning. Du kan använda naturligt språk för att söka igenom din e-postadress. Detta gör det lättare att hitta filer utan att behöva använda specifika kommandon. Till exempel kan jag söka efter " e-postmeddelanden från igår ", och Mail-appen visar bara de e-postmeddelanden jag fick igår. Det är verkligen användbart. Du kan också söka efter saker som " E-post med bilagor " etc.

3. Stationery Panel (macOS)
När du komponerar ett e-postmeddelande kan du få det att se ännu bättre ut genom att använda Mail-appens brevpapper. Den här rutan erbjuder ett antal mallar som gör att ditt e-mail ser riktigt bra ut. Du kan välja mellan ett brett utbud av mallar, kategoriserade vid tillfällen eller typer av e-post. För att använda skrivarpanelen, följ stegen nedan:
- Skapa ett nytt email. Klicka på ikonen för brevpappersfönstret längst upp till höger i komposervinduet.

- Detta öppnar en ruta som visar ett antal mallar . Du kan välja den du vill ha och din e-post formateras så, när den skickas till mottagaren.

Du kan använda skrivmallar mallar för att skapa några riktigt snygga e-postmeddelanden och imponera på dina vänner och kollegor.
4. Markup Attachments
När du lägger till bilagor som bilder eller PDF-filer till ett e-postmeddelande i Apple Mail-klienten, kan du till och med lägga till anteckningar och scribble på det! Det är enkelt, och du kan göra det på både din iPhone och på Mac. För att göra detta, följ helt enkelt stegen nedan:
På Mac
- Skriv ett email och lägg till en bild eller PDF- bilaga till den.

- Klicka på bilagan och klicka sedan på den lilla pilen längst upp till höger och välj "Markup", från rullgardinsmenyn.

- Du kan nu Markera bilden som du tycker är lämplig och lägg till kommentarer, skribbar och text till bilden innan du skickar den till mottagaren.

På iPhone
- Skriv ett email och lägg till en bild eller PDF-bilaga till den. Dubbelklicka på bilagan. Tryck sedan på pilen på popup-menyn .

- Välj här Markup . Du kan nu markera bilden efter eget tycke, lägga till kommentarer, skribbar och mer till bilden.

5. Använd smarta brevlådor för att kategorisera e-post (macOS)
Om du gillar att hålla din inkorg organiserad borde du definitivt använda Mail-appens smarta brevlådor. Du kan skapa en ny smart brevlåda och tilldela regler till det, så att Mail automatiskt sorterar e-post som ska gå in i smarta brevlådan och sparar dig från att behöva göra det. För att använda smarta brevlådor, följ bara stegen nedan:
- I Mail-appen, gå till " Mailbox -> New Smart Mailbox ".

- Du kan namnge den smarta brevlådan som du tycker är lämplig och skapa regler för att sortera e-post automatiskt. Till exempel skapar jag en smart brevlåda med titeln "Today" och har Mail add e-postmeddelanden som jag fick idag, i Smart Mailbox.

6. Dra ner till förslag (iOS)
Ganska ofta komponerar jag ett e-postmeddelande, bara för att vilja hänvisa något från ett annat e-postmeddelande. Så, jag måste utarbeta min email, titta på den andra och gå sedan till "utkast" och tryck på det e-postmeddelande jag komponerade. Detta kan bli ganska irriterande, helt enkelt eftersom antalet kranar som krävs är för höga. Lyckligtvis kan du göra det på ett mycket bättre sätt.
- Medan du skapar ett e-postmeddelande, sveper du bara ner från titellistan i e-postmeddelandet. E-postmeddelandet kommer att minimeras, men visas fortfarande längst ner på skärmen.

- När du väl har refererat till det e-postmeddelande du vill ha, klicka helt enkelt på det minimerade e-postmeddelandet, och det kommer att återupptas igen.

7. Anpassa svepåtgärder (iOS)
I IOS Mail-appen kan du svepa åt vänster eller höger på ett e-postmeddelande för att markera det som läst / oläst eller för att arkivera det. Du behöver dock inte hålla fast vid dessa svepåtgärder. När allt kommer omkring kanske du vill göra något annat med swipes. För att anpassa detta kan du följa stegen nedan.
- På din iPhone, gå till Inställningar -> Mail -> Swipe Actions .

- Här kan du trycka på den snabba du vill anpassa (vänster höger eller höger höger). Du kan sedan välja den åtgärd som du vill att svepningen ska utföra.

8. Ange trådvarningar (iOS)
På IOS kan du till och med fråga dig för att speciellt informera dig om du får ett svar på ett e-postmeddelande som du skickar. För att göra detta kan du följa stegen nedan.
- På IOS Mail-appen trycker du på komprimera e- postknappen. Tryck på ämnesfältet. Du kommer att se en "bell" -ikonen i den högra änden av fältet Ämne.

- Klicka bara på ikonen . Du kan då be Mail att meddela dig när någon svarar på e-postmeddelandet.

Testa dessa snygga Apple Mail tips och tricks
Mail-appen var utan tvekan inte upp till par tidigare. Men, på senare tid har Apple förbättrat det ganska, och det blir långsamt en riktig strid mot att vara den enda e-postklienten som du behåller på din Mac och din iPhone. Om du vill ge Mail app ett försök bör du definitivt använda dessa tricks för att verkligen uppskatta hur mycket Apple har förbättrat det.
Som alltid, om du har några fler knep för Mail-appen, låt oss definitivt veta i kommentarfältet nedan.