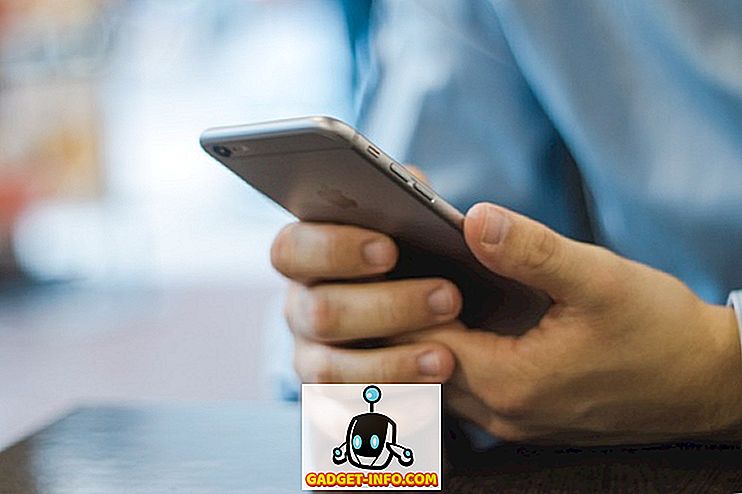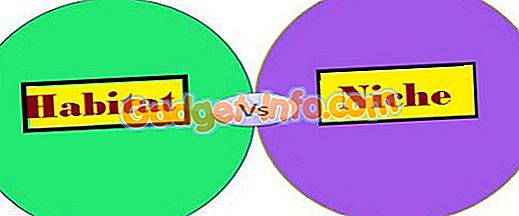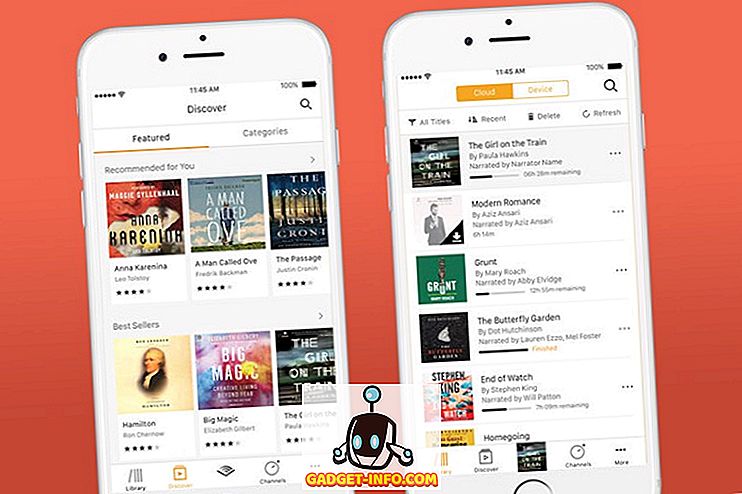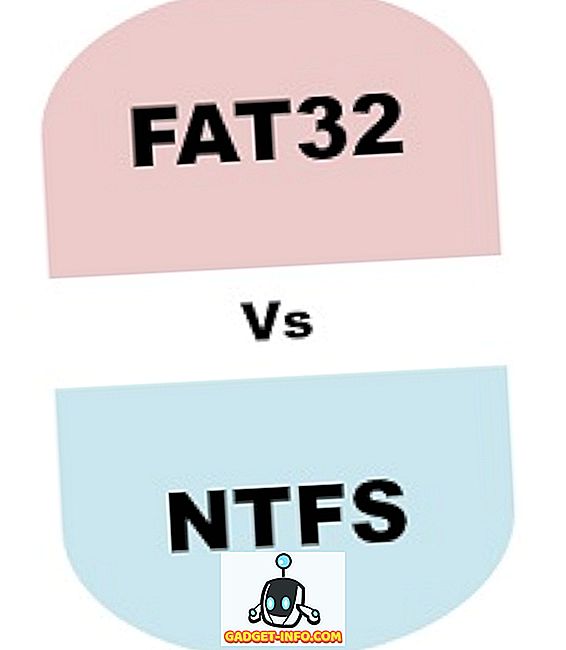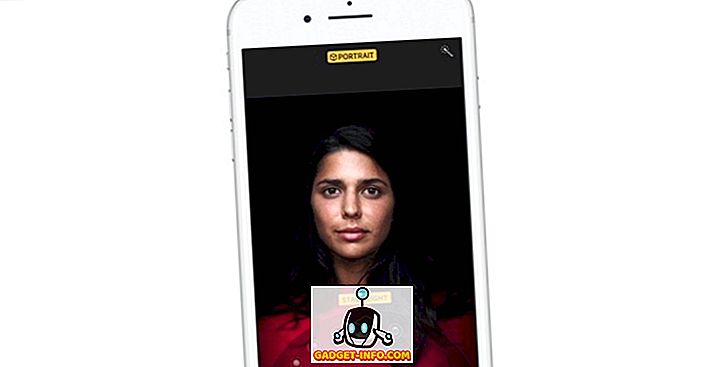Om du arbetar i IT eller erbjuder egna IT-tjänster, installerar och installerar du förmodligen och installerar operativsystem för kunder ganska ofta. Traditionellt har operativsysteminstallationer installerats direkt från en OS-installationsskiva, men eftersom skivor blir skrapa eller skadade så enkelt använder de flesta i IT-enheter USB-enheter. Det här är en mer effektiv metod, men den har fortfarande en kons, som liknar att använda skivor.

Huvudsakligen är USB-enheter mer tillförlitliga och effektiva än skivor, men som skivor är de flesta USB-enheter singulärt avsedda. Eftersom varje klient kan ha ett annat operativsystem, kan du behöva distribuera flera olika operativsystem i slumpmässiga tider. Till exempel kan en klient vilja ha en ren installation av Windows 7 Ultimate och en annan klient kanske vill att du ska installera Ubuntu för dem.
Vanligtvis innebär detta att du äger flera USB-enheter, du kan ha en Windows 7-start-enhet, en Ubuntu-boot-enhet, en CentOS-boot-enhet, etc. ... Om du vill klippa ner alla enheter kan du konsolidera dina startbara OS till en USB-enhet som kan användas för att distribuera flera olika operativsystem.
Skapa Multi OS Bootable Flash Drive
Det finns några sätt att du kan konfigurera en USB-enhet för att starta flera operativsystem, men ett av de enklaste sätten är att använda programmet YUMI. Så, för att komma igång, hoppa till YUMI-hämtningssidan och fortsätt ladda ner den senaste versionen.
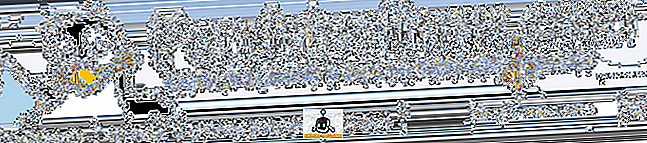
När nedladdningen är klar fortsätter du för att starta programvaran. Du kommer att presenteras med följande skärm:
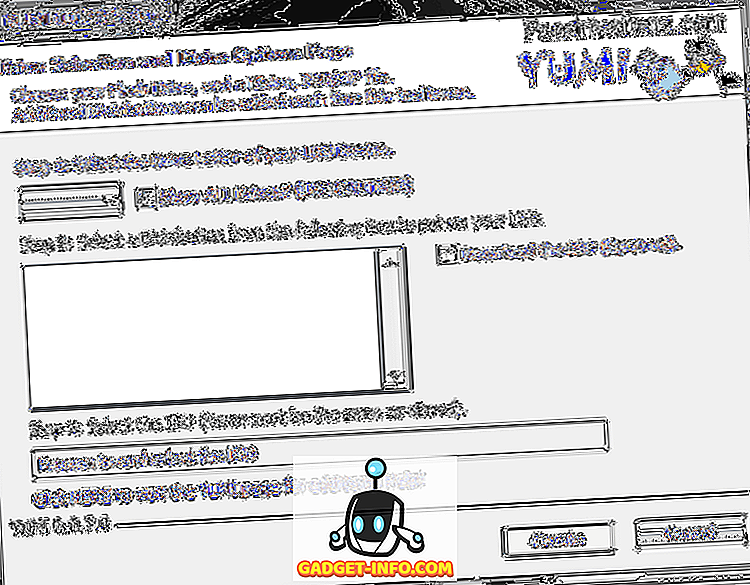
Som beskrivet är det första steget att välja drivbrevet för din USB-enhet. I Windows vill du vanligtvis välja E: -drevet, men det kan skilja sig beroende på hur du har Windows-enheter som är strukturerad. Så börja med att ansluta din USB-enhet till din dator och navigera på sökvägen Start> Dator . Detta ger dig en bild av alla dina aktiva enheter, där du enkelt kan bestämma drivbrevet för din USB-enhet.
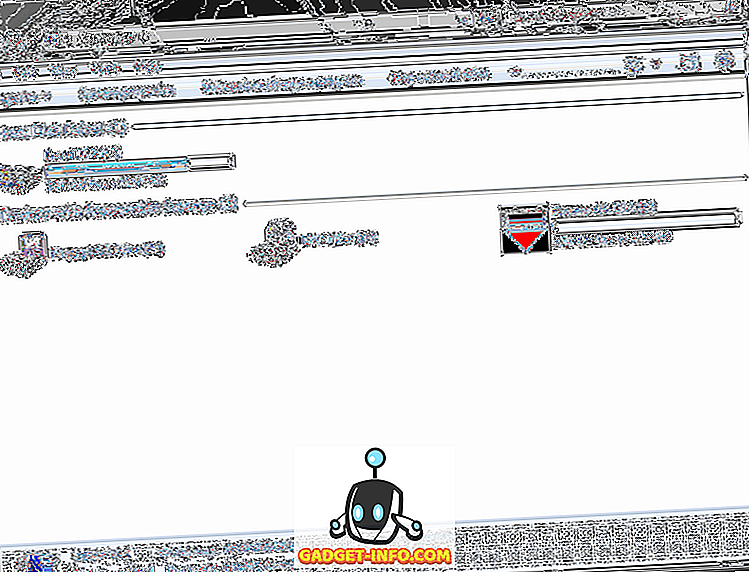
Som du kan berätta från ovanstående skärmdump har Windows upptäckt USB-enheten som flyttbar disk ( E :). Återigen kan din USB-enhet ha tilldelats ett annat skrivbrev beroende på din Windows-inställning och de andra enheterna du använder (externa hårddiskar, USB-enheter osv.).
Med tanke på ovanstående information i Datorruta kan du nu välja din USB-enhet från YUMI Steg 1: Välj Drive ...
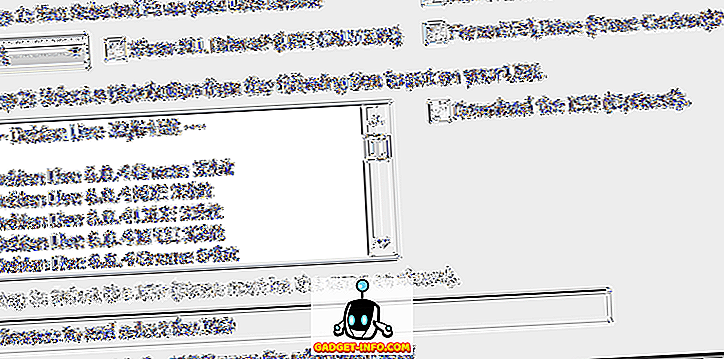
Därefter måste du, under steg 2: listning, välja din första distribution för att lägga till USB-enheten. YUMI-programvaran är konfigurerad med flera distributioner, allt från standard Linux-installations-ISO till specialverktyg. För denna handledning väljer vi helt enkelt en vanlig Windows 8-installation:
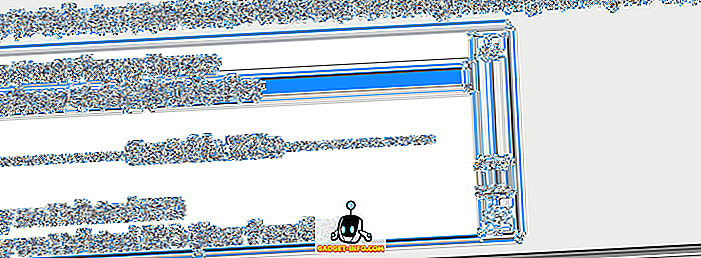
När du väl har valt en distro från listan måste du navigera till den faktiska ISO-filen (steg 3) för den distroen. Det här kan vara en ISO som du har laddat ner, eller en ISO-fil som du skapat eller rippat från en skiva. För denna handledning har jag valt en Windows 8-konsumentversion ISO.

Slutligen klickar du på Skapa- knappen för att börja göra ISO-startbar och lagra den till USB-enheten. Härifrån kommer YUMI app att bearbeta och börja skapa den startbara distroen.
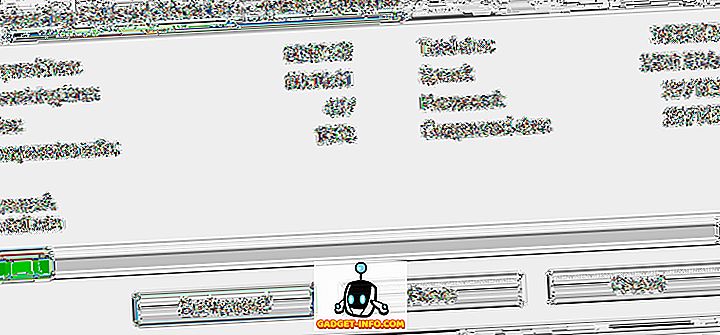
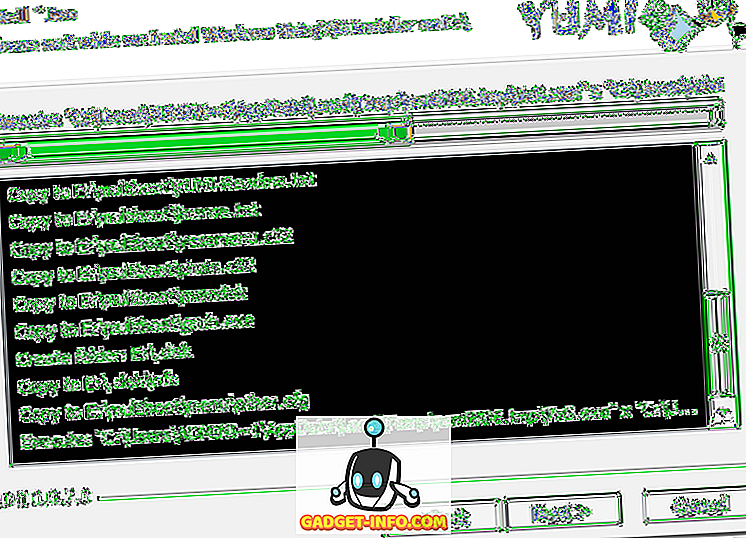
När processen är klar klickar du på knappen Nästa som kommer att leda till följande fönster:
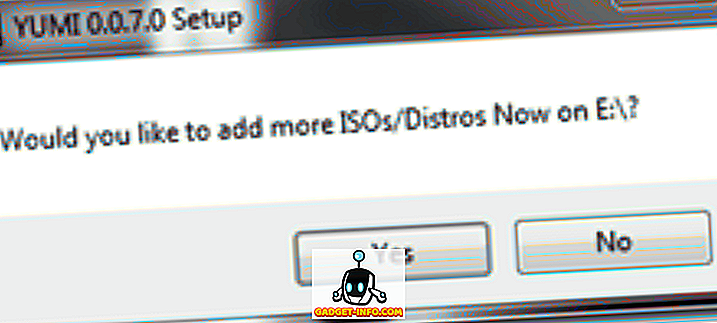
Härifrån kan du helt enkelt klicka på Ja- knappen, som kommer att återvända till YUMI-startsidan, där du kan lägga till en annan startbar distro med hjälp av ovanstående steg.
När du har slutfört konfigurationen av din USB-enhet med alla dina startalternativ måste du bara starta om datorn och starta från USB-enheten. Därifrån kommer du att presenteras med YUMI-gränssnittet, vilket gör att du kan välja en distro för att starta in.
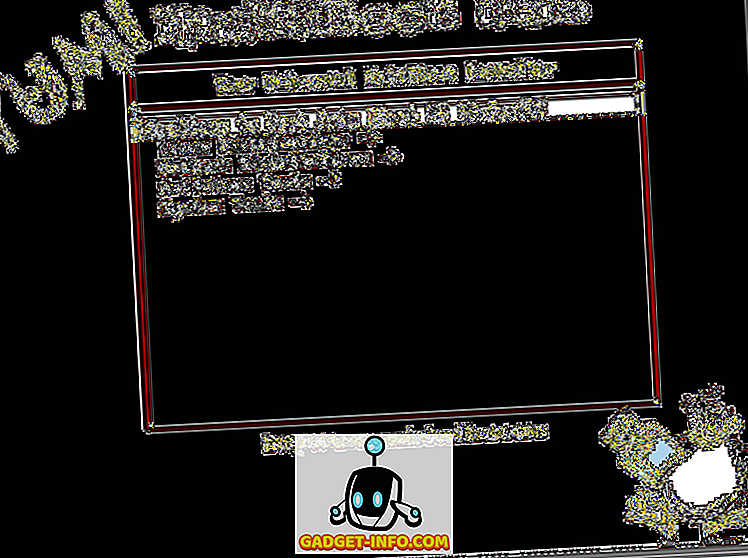
Det är i grund och botten allt det där. Nu kan du använda en USB-enhet som kan starta flera distros och program! Även om denna handledning är avsedd att skapa en startbar USB-enhet som kan starta flera operativsystem, kan YUMI-programmet också användas för att starta offline antivirusprogram, skivkloning verktyg, diagnostik och andra verktyg. Tack för att du stannat vid webbplatsen för dagens inlägg. Om någon av våra besökare känner till liknande program till YUMI, kan du länka till dem i kommentarfältet. Njut av!