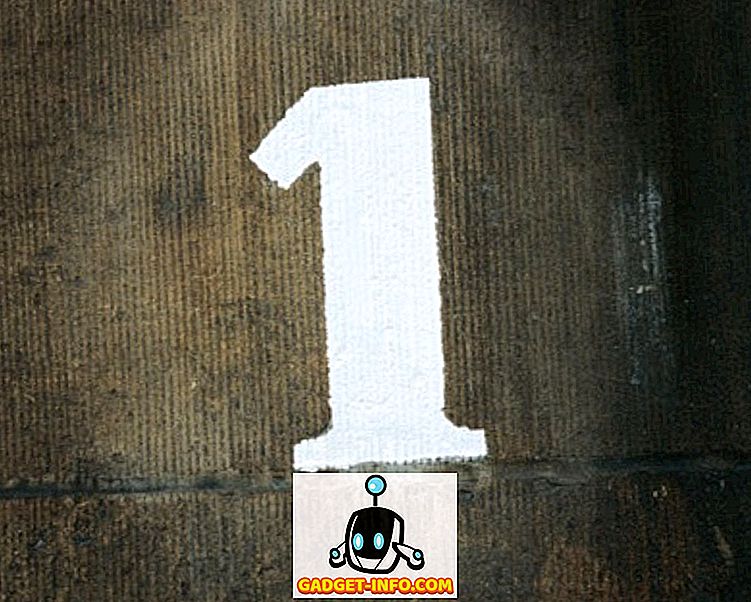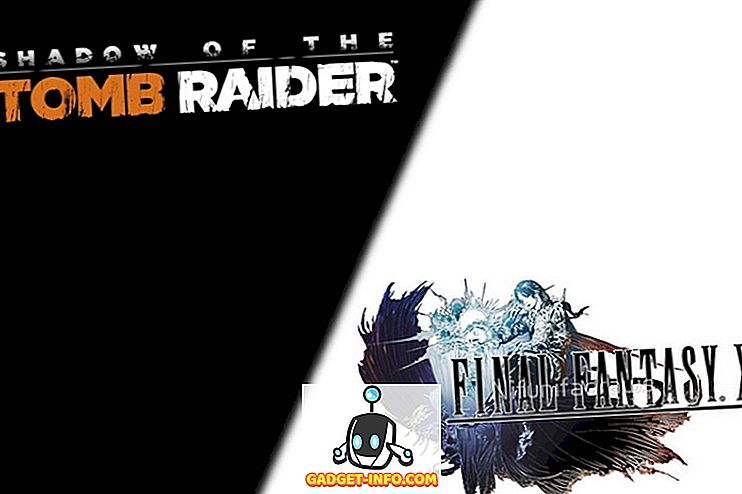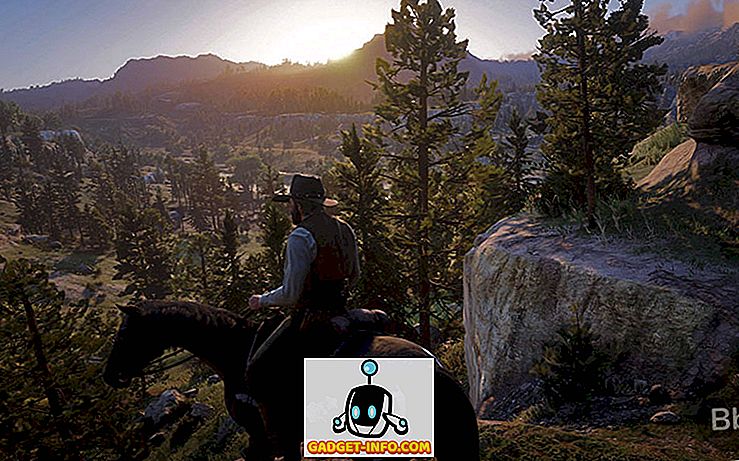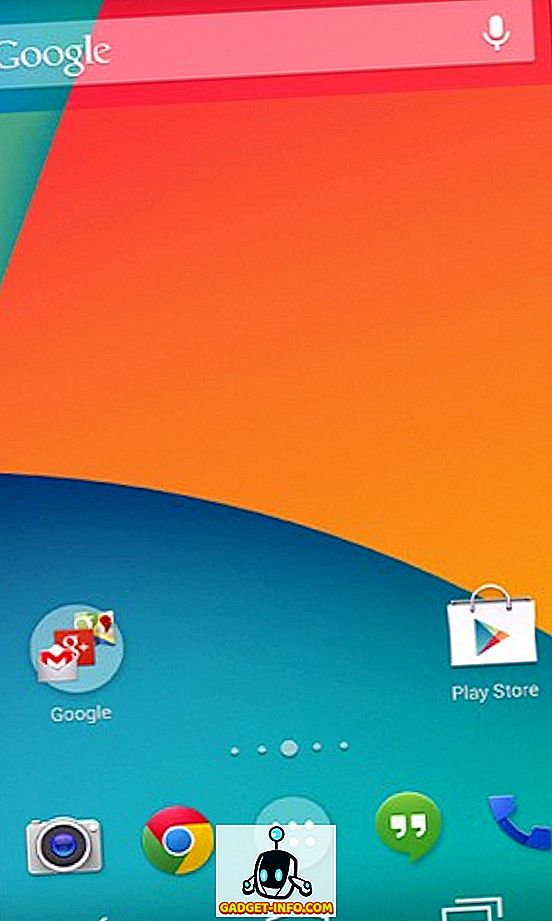Sony PlayStation 4 är en av de mest kraftfulla spelkonsolerna i den nuvarande generationen. Under åren har Sony tagit fram PS4 Slim-varianten och den mer kraftfulla PS4 Pro-versionen, vilket har gjort att PS4: s fotfäste på spelkonsolmarknaden är fortsatt stark. Medan PS4 är en bra maskin, döljer användargränssnittet med sina komplicerade menyer några bra produktiva alternativ nedan. De flesta föredrar att använda systemet precis som det är utan att veta hur man får ut det mesta av PS4 och ytterligare förbättra sin övergripande spelupplevelse. Väl, det är där vi kommer in. Här är 15 coola PS4 tips och knep som definitivt förbättra din PlayStation 4-upplevelse:
1. Använd din Smartphone som tangentbord för PS4
Att skriva in text på PS4 kan snarare vara ett problem, oavsett om du använder de vanliga knapparna eller den rörelsekontrollerade skrivningen. Skulle du inte älska det om du kunde skriva med tangentbordet på skärmen på din smartphone? Tja, tack vare PlayStation App för dina smartphones kan du. Gör så här genom att följa stegen nedan:
- Gå till PlayStation Inställningar- menyn och tryck på "Inställningar för PlayStation App Connection Connection" . Därefter trycker du på "Lägg till enhet" .

- Här kommer du att presenteras med en registreringskod . Observera att koden ner någonstans, eftersom vi använder det senare.

- Hämta PlayStation-appen för din iOS- eller Android-enhet och logga in på den med ditt PlayStation-konto. Se till att det är samma konto som du är inloggad på PS4.
- När du väl har loggat in, tryck på "Anslut till PS4" i den nedre fältet.

- Tryck på alternativet "Second Screen" . Du kommer att presenteras med en lista över PS4-maskiner som är inloggade med ditt PlayStation ID. Tryck på PS4 som du vill styra.

- Skriv in registreringskoden som du fick från din PS4 tidigare i den angivna rutan och tryck på "Registrera" . När du väl har registrerat dig kommer du att vara ansluten till din PS4.

- Du kommer nu att presenteras med en enkel navigationsmeny, som representerar pekplattan, och har knappar för olika andra navigeringsrelaterade uppgifter. Nu, på PS4, när du måste skriva in lite text öppnar du appen på din mobil och trycker på "tangentbordsikonen" längst upp. Du kommer att presenteras med en textfält där du kan skriva in med hjälp av ditt tangentbord på skärmen som du normalt gör.

2. Förplocka dina köpta spel
Vem gillar att vänta, eller hur? Så det finns det här fantastiska spelet för PS4 som du precis förbeställt, och kan inte vänta med att spela den. Men först finns det massor av speldata som ska hämtas, och lyckligtvis för dig behöver du inte vänta med att ladda ner den. PlayStation Store tillåter användaren att ladda ner det förbeställda spelets datafiler 4 dagar före den faktiska lanseringen, bara från PlayStation Store. Ja, du kan inte spela spelet tills det har släppts, men då är det inte nödvändigt att vänta igen när det är.
Så här laddar du ner det
3. Förbättra batteriet i DualShock 4 Controller
Alla använder mestadels sin DualShock 4 Controller i trådlöst läge. Vad är den enda saken som någon användare av en trådlös enhet önskar mest? Batteribackup! Har det någonsin hänt dig att du är upptagen i en spel-session och plötsligt dyker upp en anmälan som säger att din regulators batteri är lågt? Tja, du kan spara lite juice av din regulator genom att dämpa kontrollampans ljus genom att följa stegen nedan.
- Öppna PlayStation Inställningar- menyn och gå över till alternativet "Enheter" . En gång där, öppna "Controllers" alternativet.

- Gå nu över till "Brightness of DUALSHOCK 4 Light Bar" och tryck på den för att visa sidemenyn för att välja ljusprofil. Du kan välja mellan Ljus, Medium och Dim . Välj ditt favoritval härifrån.

- Du har också märkt att din DualShock 4 Controller har en inbyggd högtalare också för olika ljud. Det kan hända att du kanske bara blir överraskad av ljudet därifrån, eller förmodligen vill du bara tysta ner det helt. Jo, på något sätt kan du ändra regulatorns högtalarvolym . Gå helt enkelt till "Volymkontroll (Speaker for Controller)" i samma meny och ändra volymen så att du passar dig.
4. Ändra din PS4: s titt med teman
Är du inte uttråkad av lagerblåpanelen i bakgrunden till din PS4? Eller kanske ikonerna är enkla för dig? Tja, oroa dig inte, lika kraftfull en maskin som PS4 är, det är också ganska anpassningsbar. Du kan ändra gränssnittets utseende med hjälp av teman. Gör så här genom att följa stegen nedan.
- Öppna PlayStation Inställningar- menyn och gå vidare till "Teman" . En gång där, öppna alternativet "Välj tema" .

- Härifrån kan du välja det tema du vill ha . Om du inte gillar något som presenteras för dig kan du någonsin köpa teman från PlayStation Store.

Om du vill ändra hur PS4-hårdvaran ser ut, bör du titta på vår lista över de bästa PS4-skinnen.
5. Hämta PS Plus-spel utan att hämta dem
PlayStation Plus-medlemskapet för PS4 erbjuder många fördelar för sina medlemmar jämfört med de vanliga PS4-användarna. Online multiplayer, exklusiva rabatter, online-spel sparar och tillgång till beta är några av de extra funktioner som PS Plus erbjuder sina medlemmar. Bland alla dessa funktioner finns det en annan funktion som PS Plus-användare verkligen gillar, och det är varje månad ett helt gratis spel tillgängligt till PS Plus-användare. Nu kan du använda detta spel gratis endast när du laddar ner det under den specifika månaden, annars kommer erbjudandet att vara borta. Men vad händer om du ville äga spelet, men när det var på erbjudandet sprang du ur datapaketet? Tja, du kan utnyttja spelet utan att ens ladda ner det .
För att göra det, klicka på "Lägg till i bibliotek" och voila, du äger spelet, vid spelets val. Du kan nu ladda ner det när du känner till, även efter månader av erbjudandeperioden. Nifty, eller hur?
6. Ta skärmdumpar snabbare
Share-knappen på din DualShock 4 kan användas för att ta skärmdumpar och spela in din spelning med en enkel knapptryckning. Som standard, om du håller knappen Dela, kan du ta en skärmdump som sparas på din PS4. Men skulle det inte vara bättre att ändra det till en enda kran, vilket ger dig några sekunder av din värdefulla spelupplevelse? Jo, faktiskt kan du göra det genom att följa stegen nedan:
- Tryck på SHARE-knappen på din DualShock Controller för att visa delningsmenyn. Välj alternativet "Dela och sändning" därifrån. Gå nu över till "SHARE Control Button Type" alternativet.

- En gång där kommer du att presenteras med alternativ för att välja om typen Standard eller Easy Screenshot. Välj bara Easy Screenshot-typen för att växla till med en enda tryckning på SHARE-knappen för att klicka på skärmdumpar.

7. Gör det bästa av PS4 viloläge
Din PS4 kommer med ett vänteläge, eller som Sony gillar att kalla det - viloläge. I det här läget är systemet i princip i standby-läge och är gjord för att fungera vid lägre strömförbrukning . Ändå kan du ytterligare ändra det här läget för att ladda upp dina styrenheter eller uppdatera dina spel när du använder mindre ström. Gör så här genom att följa stegen nedan:
- Gå över till PlayStation Inställningar- menyn och välj alternativet "Energibesparingsinställningar" . Väl en gång, välj "Ange funktioner som finns i viloläge".

- Du kan nu ändra olika aspekter av PS4: s viloläge. Du kan ställa in alternativet "Strömförsörjning till USB-portar" för att ladda upp dina styrenheter medan systemet är i vänteläge . Du kan också göra "PS4-kontakten ansluten till Internet", för att uppdatera spel i bakgrunden . Om du har PlayStation App på din smartphone kan du dessutom använda den för att väcka PS4 genom att välja alternativet Aktivera Aktivera PS4 från nätverket . Slutligen finns det möjlighet att " Håll ansökan upphängd", vilket i stort sett dvalar spelet i sitt nuvarande läge och sätter PS4 i viloläge. När du vaknar PS4 och startar spelet, kommer det bara att återupptas från föregående tillstånd, i motsats till att starta om som standard.

8. Alternativa sätt att sätta på PS4
Medan någon kan slå på PS4 genom att trycka på strömbrytaren på PS4, kommer PS4 med alternativa metoder för att slå på enheten också. Om din DualShock 4 Controller har kopplats till systemet tidigare kan du slå på PS4 genom att helt enkelt trycka på PS-knappen på Dualshock 4 Controller för att väcka PS4.
Alternativt, om din TV stöder HDMI Device Link, kan du ändra sitt respektive alternativ i PS4 för att slå på enheten automatiskt när du slår på din TV . För att göra det, gå bara över till PlayStation Inställningar och gå till "System" . Därifrån markerar du rutan bredvid "Aktivera HDMI-enhetslänk" .

9. Livestream Gamplay Videos i realtid
Inspelning och uppladdning av dina gameplay-videor på nätet är ett sätt att dela dina prestationer, men skulle det inte vara bättre om du skulle kunna göra det i realtid? Tja, tack vare PS4: s Broadcast-alternativ, kan du. PlayStation har inbyggt stöd för Twitch, YouTube och Dailymotion. För att levestreama spel i realtid från din PS4, följ stegen nedan:
- Tryck på SHARE-knappen på din kontroller för att öppna delningsmenyn. Därifrån väljer du alternativet "Broadcast Gameplay" . Du kommer att presenteras med en lista över Live Broadcasting Services att välja mellan. Välj den som du väljer.

- När du väl valt kommer du att bli ombedd att ange dina uppgifter och logga in. Därefter kan du direkt strömma din spel i realtid direkt . Du kan till och med ansluta en mikrofon till din PS4 eller DualShock 4 och göra live kommentarer också.
10. Direkt all ljud till kontrollenhetens ljudport
Självklart måste du vara medveten om att din DualShock 4 är utrustad med en 3, 5 mm jack för anslutning av hörlurar / hörlurar direkt till regulatorn. Medan det här låter bra, kan du som standard bara styra chattljudet till hörlurarna som är anslutna till den här ljudporten, så att den bara kan användas till ett chatt headset. Om du vill ändra detta och styra all ljud till nämnda port, kan du göra det genom att följa stegen nedan:
- Gå till PlayStation Settings och öppna alternativet "Devices" . Väl en gång där, välj alternativet "Ljudenheter" .

- Gå nu över till alternativet "Utgång till hörlurar" . Som standard skulle den vara inställd på "Chat Audio" . Tryck på den och välj "All Audio" från menyn för sidofältets meny.

11. Använd röstkommandon på PS4
Såsom Microsoft Xbox One's Kinect, kan PS4 också acceptera röstkommandon. Men till skillnad från Xbox One som kräver en Kinect för att kunna använda röstkommandon kan du styra din PS4 med din röst genom att helt enkelt ansluta en hörlurar / hörlurar med en mikrofon till DualShock 4 Controller. Gör följande för att använda röstkommandon:
- Gå till PlayStation Settings- sidan och gå vidare till alternativet "System" . Väl en gång där, välj "Voice Operation Settings".

- Du kan nu ändra inställningarna i samband med talkommandon. Se till att du har markerat rutan bredvid "Operate PS4 with Voice" . Därefter kan du vidarebefordra kommandon till PS4 med hjälp av din röst. Ställ bara "PlayStation" följt av ditt kommando för att styra PS4. Du kan använda kommandon som hemskärm, ta en skärmdump, öppna Netflix, etc.

12. Överför spara speldata till USB-enhet eller moln
Vi föredrar vanligtvis att köpa konsoler som våra vänner köper, så att multiplayer-spel med vänner alltid är ett alternativ (tack Sony för att blockera plattformspelen). Men vad händer om du ska till en väns plats för att spela ett lokalt multiplayer på sitt system, men vill använda dina spara filer för att fortsätta i samverkan eller helt enkelt använda de saker du låste upp på ditt system. Hur som helst, du behöver dina spara filer för det. För att bära dina spara filer med dig vart du än går, kan du antingen lagra dina spara filer på en USB-enhet eller du kan lagra dem på ett molnlager . Gör så här genom att följa stegen nedan:
Obs! Om du använder alternativet molnlagring för att spara filer i PS4 krävs PS Plus-medlemskap.
- Öppna upp PlayStation Settings och gå till alternativet "Application Saved Data Management" .

- Härifrån har du möjligheter att hantera dina sparade data i systemlagring, online lagring eller på USB-lagring. För att överföra data, välj alternativet "Sparade data i systemlagring" och välj sedan "Kopiera till USB-lagringsenhet".

- Och det är allt. För att överföra dessa spara filer till en annan PS4, ansluter du bara samma USB till det här systemet, följer de ovanstående stegen och väljer "Sparade data på USB-lagringsenhet" och sedan överför den till systemet genom att välja alternativet "Kopiera till systemlagring" .
13. Ange din status som offline
Är du en av de spelare som är irriterad av vänner eller andra online-partners som ständigt meddelar dig medan du försöker njuta av ditt spel? Tja, du kan inte helt stoppa dem, men du kan visas offline så att dina vänner inte meddelar dig i första hand. Gör så här genom att följa stegen nedan:
- På PS4: s hemskärm, gå till "Profil" alternativet.

- En gång i det här alternativet klickar du på alternativet "Ange online status" . Ett rullgardinsalternativ visas. Därifrån väljer du alternativet "Visa offline" .

- Och det är det, du kommer nu att visas offline till alla dina tillagda vänner på PlayStation Network. Ändå skulle de ha fått ett meddelande när du loggade in. Om du också vill bli av med det, tryck bara på OPTIONS-knappen på din DualShock 4 Controller när du loggar in och välj "Logga in och Visa offline ", Och du kommer vara inloggad i ditt system som" offline "från get-go.
14. Använd fjärrspelning på PC / Mac
Skulle du inte älska att bära din spelupplevelse med dig vart du än går ? Nåväl, du kan. Du kan fjärrspel på din PS4 genom att ansluta den till din dator eller Mac och sedan spela den med hjälp av en DualShock 4 Controller ansluten till samma. För detta behöver du PS4 Remote Play App för Windows och MacOS som du kan hämta härifrån.
Därefter kan du gå till PlayStation Settings och ställa in Remote Play från alternativet " Remote Play Connection Settings ". För detaljerade steg kan du följa vår detaljerade guide här.

15. Boost Mode för PS4 Pro
Medan PS4 och PS4 Slim var mycket kraftfulla konsoler själva, tog PS4 Pro en överklockad processor och en mycket kraftfullare GPU till bordet vilket möjliggjorde en förbättrad spelupplevelse. Alla spel som släpptes efter PS4 Pro-utgåvan har utformats för att göra större användning av PS4 Pro-kärnkraften. Men hur är de spel som utformades för att hålla PS4 bara i åtanke? Nå, PS4 Pro kommer med ett Boost-läge för att optimera äldre spel för att fungera bättre med PS4 Pro, vilket resulterar i bättre framerates och förbättrad övergripande spelupplevelse .
För att aktivera Boost Mode, gå till PlayStation Settings, bläddra till "System" och välj "Boost Mode" för att aktivera / inaktivera det.

Se även: 15 Bästa PS4-exklusiva spel du borde spela
Några Cool PS4-trick du borde använda
Så, det här är några av PS4-tricksna som vi tycker kan vara till nytta för dig. Sony PlayStation 4 är ett spel på en spelmaskin, och med antalet exklusiva titlar som kommer till denna plattform är det definitivt här för att stanna. Jo, det var allt från vår sida, ge dessa PlayStation-tricks ett skott och låt oss veta dina tankar i kommentarfältet nedan.