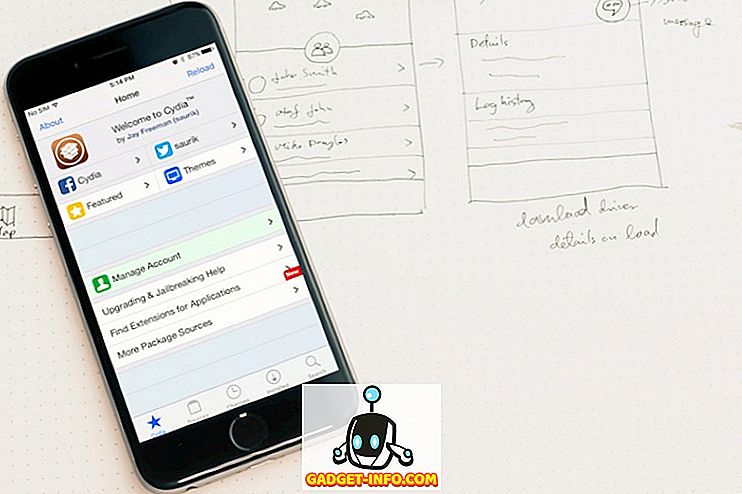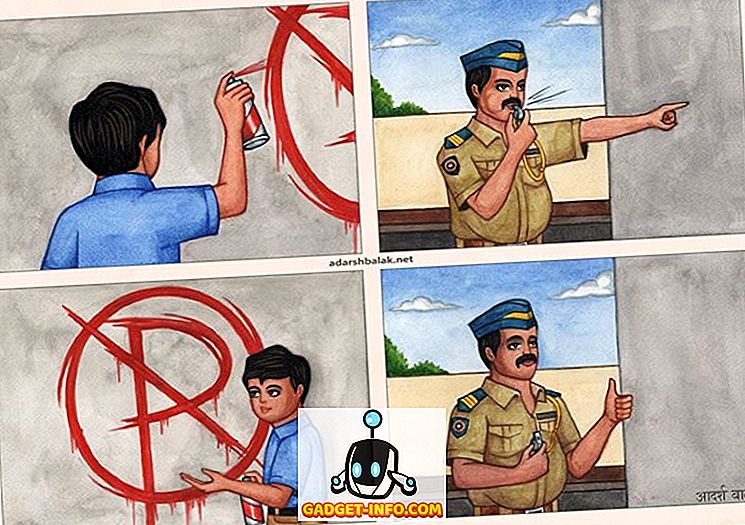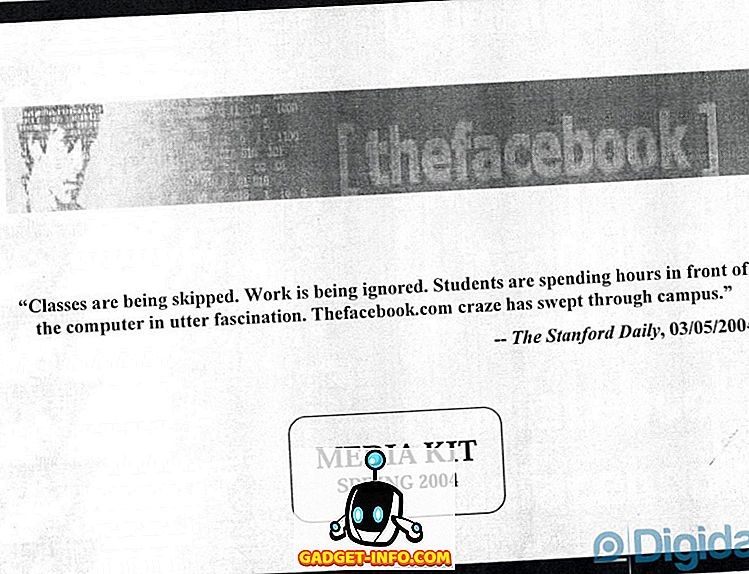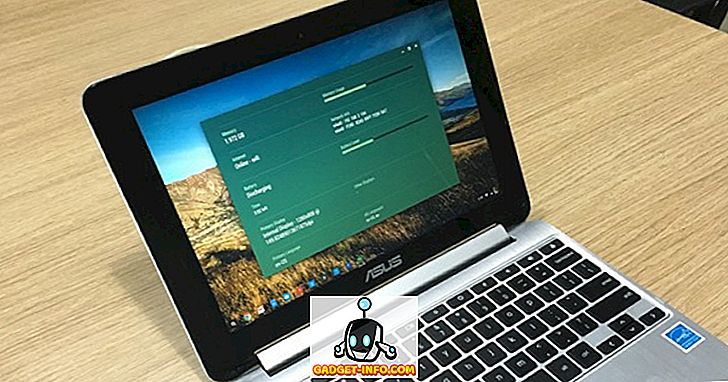Om du är den typ av person som föredrar ett mörkare tema istället för standardljuset på din Windows 10 så är du inte den enda. Många användare har frågat ett sätt att aktivera det mörka tematillståndet på sin Windows 10-dator, men Microsoft har inte gjort det så enkelt som det är på Windows Phone-plattformen. På Windows Phone-enheter behöver du bara gå till inställningarna och byta mellan ljus eller mörkt tema som kommer att göra din Windows Phone-bakgrund från vit till svart och vice versa. Å andra sidan har Windows 10 inte något sådant växlingsalternativ och du kan inte aktivera det mörka temat lika enkelt. Du måste göra lite djup grävning i registret editor för att ändra ett par värden för att njuta av ett mörkt tema av hög kvalitet på din Windows 10.
Du kan alltid gå för den enklaste vägen och välja ett mörkt tema från teman och visuella inställningar på din Windows, men innan du gör det borde du komma ihåg att standard mörka teman som erbjuds av Microsoft är riktigt dåliga och estetiskt oattraktiva. Du kommer definitivt inte att gilla dem lite eftersom ingen vill att alla nya Windows 10 ska se ut som de gamla Windows 95 nu, gör de? Så om du verkligen vill ha ett mer mörkt tema med högre definition kan du enkelt få det genom att följa vår enkla metod nedan.
Slå på Mörkt läge på Windows 10
Du måste öppna registreringsredigeraren i Windows 10 för att aktivera mörkt läge. Det finns ett värde som kallas " AppsUseLightTheme " som du behöver manipulera för att få Dark-läget på Windows 10 totalt.
- För att öppna registret, öppna sökfältet och skriv " Regedit " och starta sedan appen.

- Gå nu till
HKEY_LOCAL_MACHINE\SOFTWARE\Microsoft\Windows\CurrentVersion\Themes\Personalize(Om du inte hittar nyckeln som heter " Anpassa ", oroa dig inte, bara skapa en ny nyckel och namnge den. Anpassa. För att skapa en ny nyckel, högerklicka på " Teman " och skapa en ny nyckel. Name it " Personalize ")

- I nyckeln Anpassa skapar du ett nytt DWORD-värde (32 bitar) och heter det " AppsUseLightTheme " och anger värdet till " 0 ".

- Gå nu till
HKEY_CURRENT_USER\SOFTWARE\Microsoft\Windows\CurrentVersion\Themes\Personalize, skapa ett nytt DWORD-värde (32-bitars) och namnge det " AppsUseLightTheme " och sätt värdet till " 0 ". (Det är i grunden en repetition av tidigare steg, incase du blev förvirrad.)
Det här är allt du behöver göra i registret. Nu stäng editoren och starta om datorn . Du kan också bara logga ut från ditt konto och logga in igen för att ändringarna ska träda i kraft, men det är bättre att göra en fullständig omstart, så att det kommer att fungera smidigt. När du loggar in igen kommer du att upptäcka att din dator nu har ett mörkt läge över hela systemet.

Det här är avtalet, men endast vissa appar kommer att vara tillgängliga i mörkt läge som " Inställningar ", " Microsoft Store " och några fler men allmänna appar som File Explorer kommer fortfarande att finnas i sina vita personligheter.
Aktivera mörkt läge på Microsoft Edge
Om du har använt Microsofts senaste webbläsare, så vet Edge säkert hur bra det är och du kommer också märka att ovanstående hack inte fungerar i webbläsaren alls eftersom det fortfarande använder ljuset även efter att du har aktiverat mörkt läge hela systemet. Tja, gå inte om att hata på den senaste webbläsaren eftersom det faktiskt låter dig växla mellan mörkt och ljust tema direkt från webbläsarens inställningar. Följ metoden nedan för att aktivera mörkt läge i Edge-webbläsaren.
- Öppna menyn längst upp till höger och klicka på Inställningar.
- Nu under alternativet " Välj ett tema " kan du välja Mörk eller Ljus beroende på din smak, men för den här handledningen vill vi gå med den mörka.

- Ta då! Din glänsande nya Microsoft Edge-webbläsare kommer nu också i svart.
Tänk på att mörktema bara fungerar för Edge-webbläsarens användargränssnitt och inte specifika webbsidor. Om vissa webbplatser har ljusa teman med vita bakgrunder, kommer dessa webbplatser fortfarande att vara vita eftersom Edge inte har kontroll över andra webbplatser.
Om du verkligen har begärt ett mörkt temasystem hela på din Windows 10 så kommer du att njuta av allt nytt mörkt läge. Förhoppningsvis kommer ovanstående tricks att hjälpa dig att få det mörka läget på din Windows 10. Om något av något slag inte fungerar eller om du stöter på något slags problem, läs först och främst varje steg och se om du har saknat något. Om allt annat misslyckas, var god att kommentera nedan i kommentarfältet och låt oss veta om ditt problem, vi hjälper gärna vår hjälp.