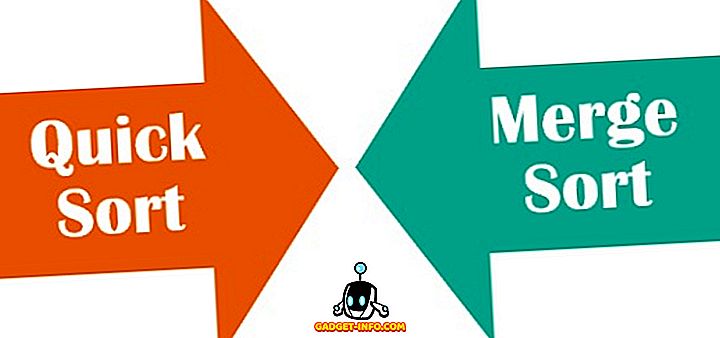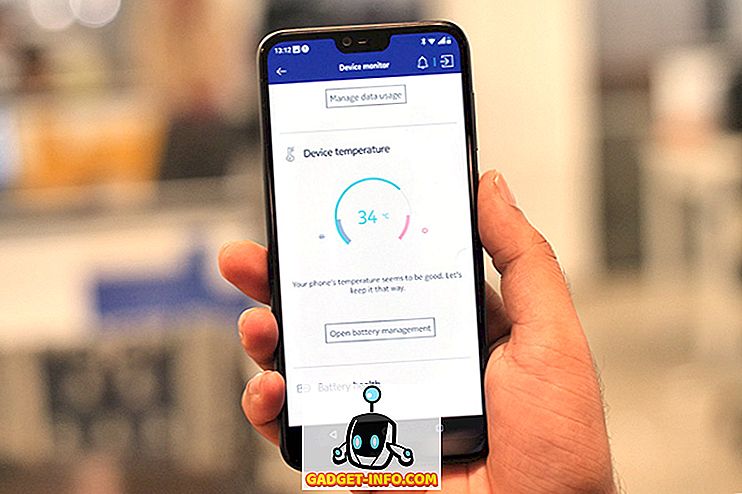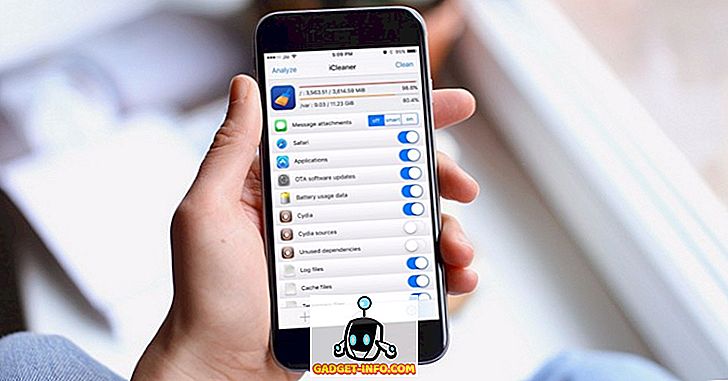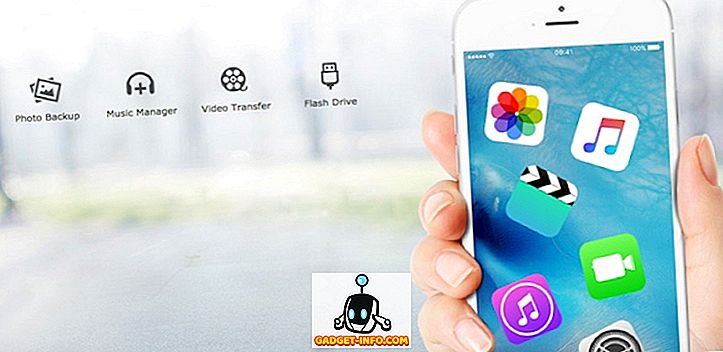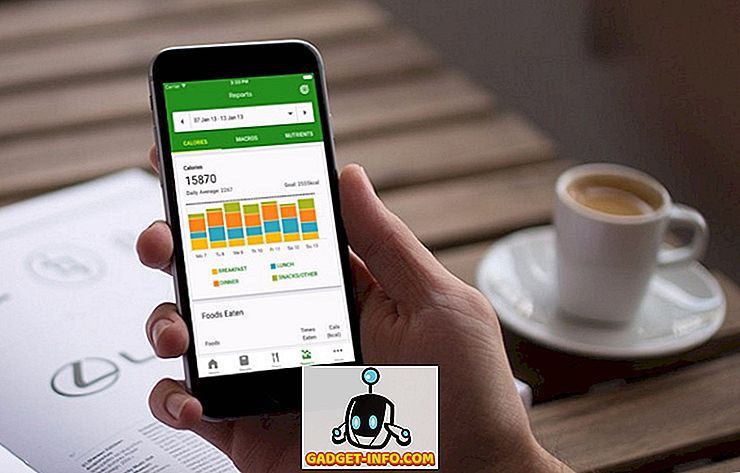Internet är en välsignelse för oss, vi kan få tillgång till nästan all slags information. Men det kan också bli lite oåtkomligt när den här effekten ges i ditt barns hand. De vet inte hur man ska vara säker på internet, så det är ditt jobb att se till att de är säkra.
Nu är det inte verkligen ett svar att skära av sig tillgång till internet, du kommer att stänga dörrarna på så många inlärningsmöjligheter. Så det bästa du kan göra är att se till att de är borta från alla olämpliga webbplatser genom att blockera åtkomst till dem.
Oavsett dina intentioner är vi här för att visa dig hur du kan blockera åtkomst till webbplatser på Chrome genom att använda olika verktyg.
1. Blockera webbplatser på Chrome manuellt
Chrome levereras inte med ett inbyggt alternativ för att blockera webbplatser. Trots att vi har ett arbete som låter dig blockera webbplatser, men det kräver en del setup och kommer att fungera för bara någon under din super vision (till exempel dina barn).
På krom kan du skapa ett separat tillsynskonto för alla som du vill övervaka. Alla aktiviteter från det kontot kan enkelt ses av dig och du kan också ange vilken webbplats det övervakade kontot kan besöka och vilka ska blockeras.
För att skapa ett övervakat konto klickar du på huvudmenyn längst upp till vänster i fönstret och väljer "Inställningar". Klicka på "Lägg till person" under rubriken "Personer" i inställningarna.


Nu måste du ge en bild till det nya kontot du lägger till och ge det ett namn för att identifiera vem det är. Därefter kontrollerar du att alternativet " Kontrollera och visa webbplatser som den här personen besöker " är markerad och klicka på "Lägg till".

Kontot kommer att skapas, du kan hantera och kontrollera konto via din övervakade användargränssnitt. Logga bara in på din instrumentpanel med ditt Google-konto och du kommer att se alla övervakade användarkonton här.

För att blockera webbplatser klickar du på " Hantera " på panelen " Tillstånd ". Här har du två alternativ, antingen kan du blockera alla webbplatser och tillåta specifika webbplatser eller tillåta alla webbplatser och block som anges.

För att tillåta alla webbplatser och blockera några, se till att " Alla webben " är markerat i ovanstående rullgardinsmeny. Börja nu lägga till webbadresserna för de webbplatser du vill blockera och se till att " Beteende " är inställt på " Blockera hela domänen " för att blockera allt relaterat till det.


Om du vill blockera alla webbplatser och tillåta några av dem, se till att menyn Alternativet är inställt på " Endast godkända webbplatser ". Lägg till webbadresser för alla webbplatser du vill tillåta nedan och klicka sedan på "OK" för att ansöka.

Du kan också tillåta " säker sökning " att automatiskt blockera allt vuxeninnehåll utan att behöva ange webbplatser (om det var din avsikt). Klicka bara på " Lås SafeSearch " under " Tillstånd " -panelen och säker sökning aktiveras.

2. Blockera webbplatser i Chrome med hjälp av en dedikerad Chrome Extension
Ovanstående metod innebär inte någon tredje part, men det är ganska svårt att installera och underhålla. Lyckligtvis finns det många utökningar från tredje part som kommer att lägga till webbplatsens blockeringsfunktion till krom och kommer också att ge några extra funktioner.
För detta ändamål har vi skapat den här listan över blockeringstillägg för webbplatser. De är alla unika på egen väg och kan tillgodose behoven hos olika människor.
SiteBlock

Denna tillägg fungerar bäst för personer som inte är intresserade av fina funktioner och vill bara blockera de nödvändiga webbplatserna. Det låter dig bara svartlista webbplatser och ange tid när de ska blockeras. Du kan till exempel svartlista tid att döda sociala nätverkssajter som Facebook, YouTube, Twitter och vitlista webbplatser som Google, Wikipedia, etc.
Du kan blockera alla webbplatser och tillåta få, eller tillåta alla webbplatser och blockera några.
Nanny för Google Chrome

Nanny för Google Chrome är en funktion rik förlängning, men inte attraktiv när det gäller gränssnitt. Men de funktioner som erbjuds är mer än tillräckligt för att kompensera för det. Det låter dig svartlista webbplatser efter tid och dagar. Du kan ange olika timmar på dagen för att blockera en webbplats eller olika dagar i veckan.
Du kan också blockera alla webbplatser och vitlista några för att bara tillåta dem. Du kommer att få statistik över alla blockerade och vitlistade webbplatser enligt tid på ett cirkeldiagram. Det här är till nytta när du vill blockera webbplatser som innehåller vuxeninnehåll.
Webbplatsblockerare (Beta)

Website Blocker erbjuder liknande funktion till Nanny för Google Chrome, men gör det lite attraktivt. Du kan svartlista och vitlista webbplatser efter tid och dagar. Du kan också hantera vilket meddelande som ska visas när någon kommer att försöka komma åt en blockerad webbplats.
Du kan också lägga till lösenordsskydd för att se till att alla dina ändringar är säkra och ingen kan hysa med dem.
Blockera webbplats

Block Site är lite avancerad förlängning jämfört med ovan nämnda tillägg. Med Block Site kan du blockera webbplatser och även ord som kommer i en webbadress. Det kan vara ganska praktiskt att stoppa någon från att söka efter ett visst ord.
Dessutom kan du blockera webbplatser efter dag och tid och även i inkognitotillstånd. Du kan till exempel tillåta att Facebook öppnas på natten, när du inte arbetar och du kan blockera den på dagen för att undvika förseningar. Du kan också lägga till lösenordsskydd vid avinstallation så att ingen avinstallerar tillägget.
Enkel Blocker

Denna förlängning är inte skapad för att hjälpa till att blockera specifika webbplatser för dina barn, istället är det skapat för att hjälpa dig att fokusera på ditt arbete. Även om det erbjuder grundläggande webbplatsblåsningsfunktion enligt tid och dag, men det är fortfarande inriktat på att hålla dig ute så att du kan fokusera på ditt arbete. Under arbetet kan du undvika webbplatser som Twitter, Skype, Facebook, Buzzfeed, Reddit, Quora etc.
Det kan förhindra att du stänger av förlängningen för en viss tid, vilket kommer att tvinga dig att hålla fokus på ditt arbete utan någon enkel väg att komma åt den blockerade webbplatsen.
Personlig blocklista (av Google)

Personlig Blocklist erbjuder inte många funktioner, men det är perfekt för människor som bara vill blockera webbplatser utan att behöva lägga sig i att lägga till nummer och perioder. För att blockera en webbplats behöver du bara leta efter det på Google och du kommer att se en ny knapp "Blockera (sökte webbplatsnamn)". Klicka på den och webbplatsen läggs till i blocklistan.
Du kan använda någon av de metoder som passar dina behov för att blockera alla webbplatser på Chrome. Om du har några frågor, bara meddela oss i kommentarerna.