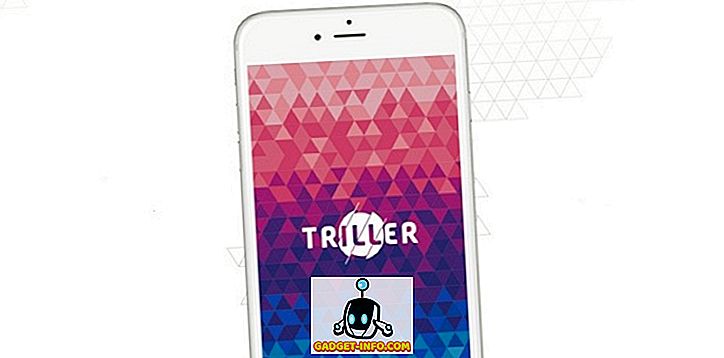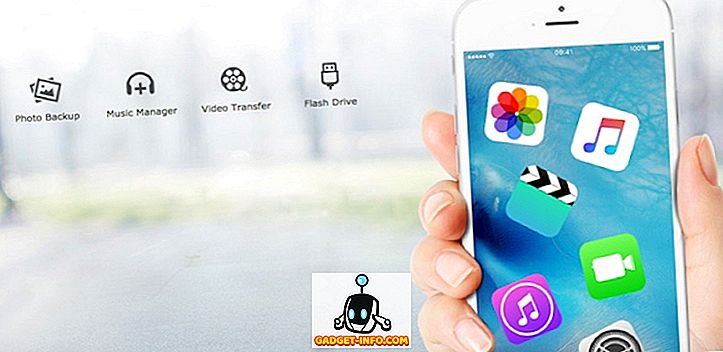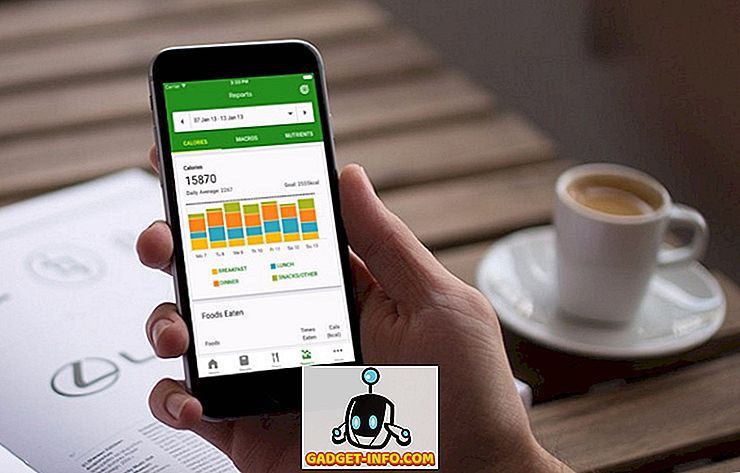Det finns många anledningar till varför du kanske vill dela din Macs Internetanslutning via WiFi eller Ethernet. Du bor kanske på ett hotell som endast tillåter en enhet att ansluta till sitt internet, eller du kan helt enkelt behöva det för att testa någonting. Oavsett orsaken kan vara, om du vill dela din Macs internet, så här kan du göra det:
1. Dela WiFi från din Mac via Ethernet
Om du har en WiFi-anslutning på din Mac, och du vill dela den över Ethernet-gränssnittet med en annan bärbar dator, kan du göra det väldigt enkelt. Följ bara stegen nedan för att ställa in detta på din Mac:
- Först, starta Systeminställningar på din Mac och gå till " Dela ".

- Klicka här på " Internetdelning ". Se till att du inte markerar kryssrutan bredvid den, ändå. Välj sedan " WiFi " i rullgardinsmenyn som säger " Dela din anslutning från " och markera kryssrutan bredvid " Ethernet " under " Till användning av datorer ".

- Markera kryssrutan bredvid " Internet Sharing " och klicka på " Start ", i dialogrutan som visas.

Det är i princip allt du behöver göra. Du kan nu ansluta en Ethernet-kabel till din Mac och den bärbara dator som du vill dela din anslutning med, och det kommer helt enkelt att fungera.
2. Dela Ethernet-anslutning från din Mac via WiFi
Det skulle vara mer användbart om du kunde ansluta din Mac till Ethernet och sedan dela den anslutningen via WiFi, eller hur? Tja, lyckligtvis kan du också göra det enkelt. Processen liknar att du delar din WiFi via Ethernet ; I det andra steget måste du välja " Ethernet " i rullgardinsmenyn som säger "Dela din anslutning från" och markera kryssrutan bredvid "WiFi" under "Till användning av datorer".

Din Mac börjar nu dela din Ethernet-anslutning via WiFi, och du kan helt enkelt ansluta dig till nätverket på vilken enhet som helst som har WiFi-support. Om du vill skydda ditt WiFi-nätverk kan du helt enkelt klicka på " Wi-Fi Options " -knappen, i Internetdelning och skapa ett lösenord.
3. Dela din iPhones anslutning via Ethernet
En annan cool sak du kan göra är att dela Personlig Hotspot på din iPhone, via Ethernet, med din Mac. Det här är också mycket enkelt, och stegen är ungefär lika med de tidigare, men för tydlighetens skull kommer jag att gå dig igenom processen, steg för steg:
Obs! Det finns tre sätt att dela med dig av din iPhones personliga hotspot med din Mac. du kan ansluta till den via Bluetooth, du kan ansluta till den med hjälp av iPhone: s USB-kabel, eller du kan helt enkelt dela den med WiFi. Det här avsnittet är användbart för att dela din iPhone internet till andra enheter som inte stöder WiFi ... som en gammal stationär dator. Du kan även använda detta för att dela din iPhones anslutning till en router och anslut flera enheter med routern med hjälp av Ethernet-kablar.
Dela iPhone: s personliga hotspot via Bluetooth
Om du vill dela din iPhones personliga hotspot till din Mac via Bluetooth och sedan dela den över Ethernet kan du göra det här:
- Först, stäng av WiFi på din iPhone och slå på "Personlig Hotspot" . Det kommer att fråga dig om du vill aktivera WiFi eller bara dela anslutningen via Bluetooth och USB. Tryck på " Endast Bluetooth och USB ". Se till att Bluetooth är påslagen, på din iPhone.

- Därefter, på din Mac, gå till Systeminställningar och klicka på " Bluetooth ".

- Vänta tills din iPhone visas och klicka sedan på " Par ".

- På din iPhone kommer du att få en snabb, med parningbekräftelsen. Tryck på " Par ".

- Nu, i Systeminställningar, gå till "Network" och klicka på "Bluetooth PAN" . Du kommer att se din iPhone namn här, klicka på " Connect ".

- Du kommer då att kunna se en blå banner ovanpå din iPhone och säga " Personlig Hotspot: 1-anslutning ". Det betyder att din Mac är ansluten till din iPhone: s nätverk. Nu är det dags att dela den här anslutningen via Ethernet.

- Gå till " Systeminställningar " och klicka på " Dela ".

- Gå till " Internet Sharing " och välj " Bluetooth PAN " i rullgardinsmenyn som säger " Dela din anslutning från " och markera kryssrutan bredvid " Ethernet " under " Till användning av datorer ".

Nu kan du markera kryssrutan bredvid " Internetdelning " och klicka på " Start " i dialogrutan som visas. Din Mac kommer att börja dela din iPhones personliga Hotspot över Ethernet, och du kan ansluta Ethernet-kabeln från din Mac till den enhet du vill dela din anslutning med.
Dela iPhone: s personliga hotspot via USB-kabel
Om du vill dela din iPhones personliga hotspot till din Mac med en USB-kabel och dela den anslutningen via Ethernet kan du också göra det. Följ bara stegen nedan:
- På din iPhone slår du på Personlig Hotspot och trycker på " Endast Bluetooth och USB ". Anslut nu din iPhone till din Mac via USB-kabeln.

- Du kommer nu att kunna se en blå banner på din iPhone, säger " Personlig Hotspot: 1 anslutning ".

- Gå nu till Systeminställningar och klicka på Dela .

- Här, under Internetdelning, välj " iPhone USB " i rullgardinsmenyn som säger "Dela din anslutning från" och markera kryssrutan bredvid " Ethernet " under " Till användning av datorer ".

Din Mac börjar nu dela din iPhones personliga Hotspot via Ethernet, och du kan ansluta en Ethernet-kabel från din Mac till den enhet du vill dela anslutningen till.
Dela din iPhones personliga Hotspot via WiFi
Ett annat sätt att ansluta din iPhones personliga hotspot till din Mac är via WiFi. Du kan sedan dela den här anslutningen till andra icke-WiFi-aktiverade enheter genom att dela den över Ethernet. För att göra detta, följ bara stegen nedan:
- På din iPhone aktiverar du personlig hotspot och trycker på " Slå på WiFi ".

- Anslut sedan din Mac till din personliga Hotspot via WiFi. När du har gjort det, gå till Systeminställningar och klicka på " Dela ".

- Välj här " WiFi " i rullgardinsmenyn som säger " Dela din anslutning från " och markera kryssrutan bredvid " Ethernet " under " Till användning av datorer ".

Du kan nu dela din iPhones personliga hotspot med andra enheter som inte har WiFi-funktioner. Om de andra enheterna även har WiFi-funktioner kan du ansluta dem direkt till din iPhones personliga Hotspot, vilket är mycket enklare än att konfigurera Internetdelning.
Dela Internet från Mac till andra enheter via Ethernet eller WiFi
Du kan använda dessa metoder för att dela din Macs Internetanslutning med andra enheter via WiFi eller Ethernet. Vi försökte dessa metoder på en iMac som kör MacOS Sierra och de fungerade bra för oss.
Medan det var möjligt att tidigare, för att dela internet från din Mac via Bluetooth, verkar det inte längre att det här alternativet fungerar, varför vi inte har tagit det med i den här artikeln. Men om du vet om något sätt att göra omvänd tethering via Bluetooth-arbete på en Mac, låt oss veta om det i kommentarfältet nedan.